機能別マニュアルフォームCGI フォーム新規設定
フォームを新規で作成するための各種設定を行います。
※ 設定途中で中断すると、フォームが正しく作成されませんので、最後の手順まで一貫して実施してください。
フォームの新規設定手順
フォームCGIの設定用画面にアクセスし、「フォーム新規設定」メニューを選択します。

フォームの動作設定を行います。
各項目を入力・選択し、「決定」ボタンをクリックします。
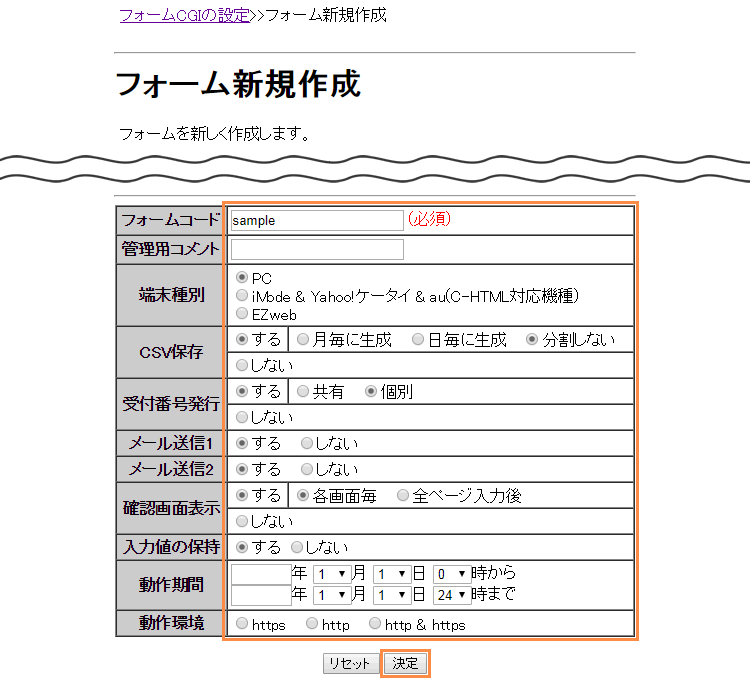
| フォームコード (必須) |
フォームの名前を入力します。 半角英数字と記号(アンダーバー"_"、ハイフン"-")にて入力 ※ コード名はフォーム入力ページのurlになります。 ※ コード名は一度入力するとその後変更できません。 |
|---|---|
| 管理用コメント | 何に使用するフォームか、分かりやすい様にコメントを入力します。 半角128文字、全角64文字以内(日本語可) |
| 端末種別 | 対象とする端末の種類を選択します。 ※ 端末種別は一度入力するとその後変更できません。 |
| CSV保存 | フォームに入力された内容を、CSVファイルに保存します。 保存したい場合は「する」を選択し、保存形式を選択します。 |
| 受付番号発行 | フォームの受付番号を発行できます。 発行する場合は、番号をその他のフォームと共有するか、個別で管理するかを選びます。 |
| メール送信1 メール送信2 |
フォームの入力内容をメール送信できます。 例えば、1通目のメールを管理者に、2通目のメールを入力者に受付お知らせメールとして送信できます。 |
| 確認画面表示 | フォーム入力後に内容確認画面を表示するかを決めます。 ※ 端末種別でEZwebを選択した場合、確認画面の表示は設定できませんので「しない」を選んでください。 |
| 入力値の保持 | フォームの入力内容を保持するかを決めます。 ※ バージョン 2.03ご利用の場合のみ設定可能 |
| 動作期間 | フォーム画面の動作期間を決めます。 |
| 動作環境 | ※フォームの設置領域を選択します。 ※ 端末種別でEZwebを選択した場合、通常領域(http)のみ選択できます。 |
「入力項目設定」ボタンをクリックします。
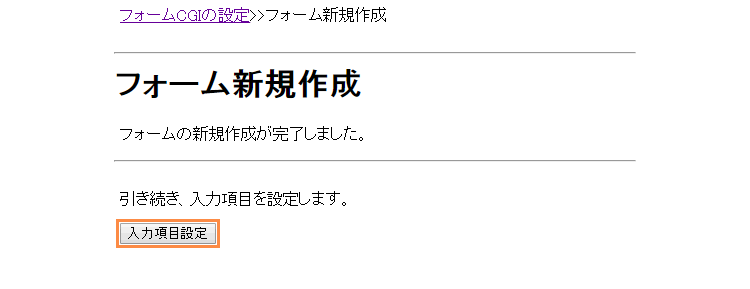
フォームCGIでは設定補助として、よく使われる入力項目をセットにしたサンプルをご提供しています。
新規設定時には「法人」の入力項目が設定されていますが、変更したい場合は「定型入力設定」を選択して「設定」ボタンをクリックします。
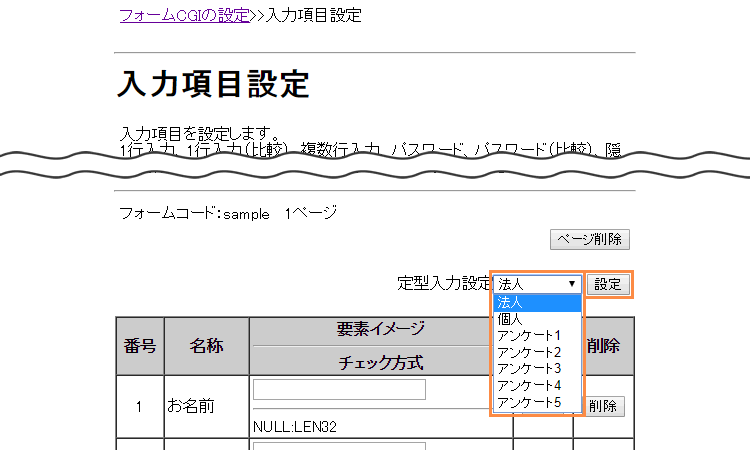
| 定型カテゴリ | 初期設定されている項目内容 |
|---|---|
| 法人 | 会社名、部署、担当者名、郵便番号、都道府県、住所、TEL、FAX、E-Mail |
| 個人 | お名前、郵便番号、都道府県、住所、TEL、FAX、E-Mail |
| アンケート1 | お名前、E-Mail、総評、年齢層、住所エリア、ホームページを知ったきっかけ、その他、ご意見・ご感想 |
| アンケート2 | お名前、E-Mail、年齢層、住居エリア、ホームページを持ってますか?、ホームページURL、総評、ホームページを 知ったきっかけ、その他、ご意見・ご感想 |
| アンケート3 | お名前、E-Mail、職業、年齢層、OS、ブラウザ、パソコン使用場所、接続形態、ご意見・ご感想 |
| アンケート4 | お名前、E-Mail、日付、性別、既婚、学歴、居住形態、興味のあるジャンル、スポーツ、ご意見・ご感想 |
| アンケート5 | お名前、E-Mail、性別、既婚、居住形態、興味のあるジャンル、すきな食べ物、スポーツ、語学、その他 |
サンプルで設定されている項目を元に、項目の過不足や内容の調整を行います。
※ 入力項目の順序は後から変更が可能です。
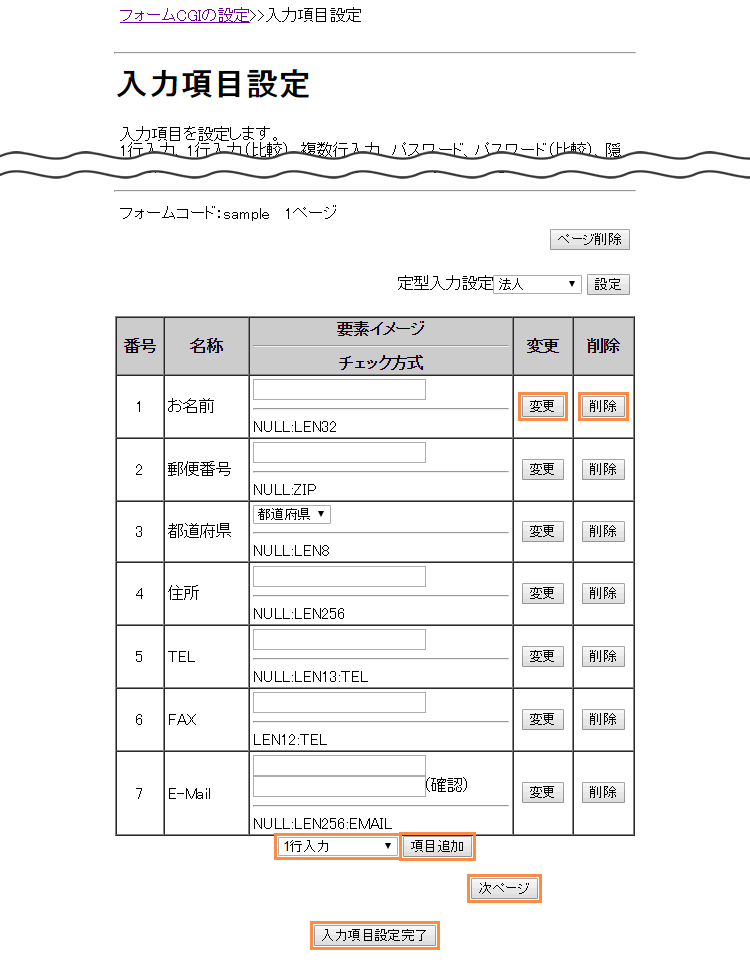
| 入力項目の追加 | 一覧下部の選択ボックスから要素を選択し、「項目追加」ボタンをクリックします。 |
|---|---|
| 入力項目の変更 | 対象の入力項目の「変更」ボタンをクリックします。 |
| 入力項目の削除 | 対象の入力項目の「削除」ボタンをクリックします。 |
| ページ構成の変更 | 入力ページを複数に分割したい場合は、「次ページ」ボタンをクリックすると、2ページ目の入力項目設定へ進みます。 |
入力項目の変更を選択すると詳細の設定画面が表示されますので、必要に応じて変更して「決定」ボタンをクリックします。
※ ラジオボタン/チェックボックス/プルダウンなど、複数の項目から選択が必要な入力項目を選択すると、「決定」ボタンクリック後に詳細項目の設定画面が表示されます。
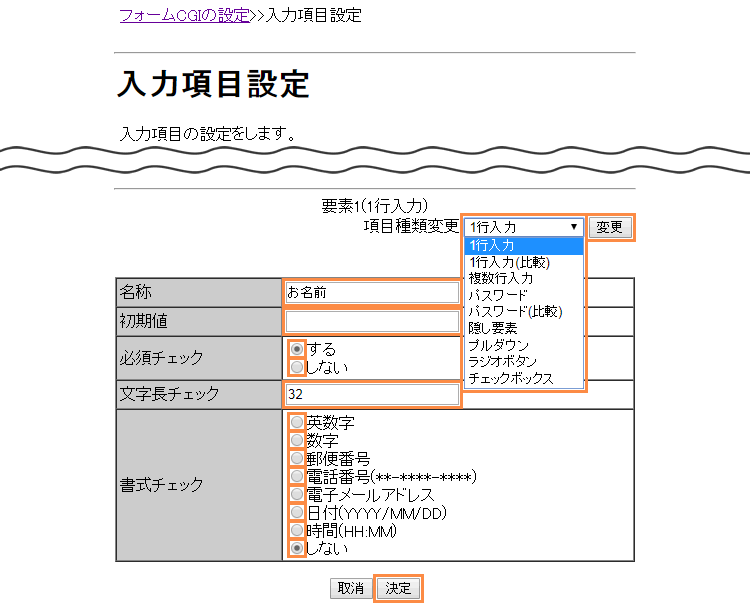
| 項目種類変更 | テキストボックスやラジオボタンなど、項目の入力形式を設定できます。 メニューより任意の形式を選択し「変更」をクリックします。 |
|---|---|
| 名称 | 入力項目名です。必ず設定します。 |
| 初期値 | プルダウンメニューなどで最初に表示する値を設定します。 |
| 必須チェック | 必須項目を指定します。 |
| 文字長チェック | 入力できる文字列の長さを指定します。 |
| 書式チェック | 入力された値が指定された形式かどうかチェックします。 例えば、電話番号入力の項目に「数字」でチェックの設定をしておくと、数字以外の文字はエラーとして表示されますので入力ミスを防げます。 |
すべての設定が完了したら、「入力項目設定完了」ボタンをクリックします。
確認画面/メール/CSVに出力する項目を選択し、「登録」ボタンをクリックします。
※ 初期状態ではすべてにチェックが入っています。表示したくない項目のチェックをはずしてください。
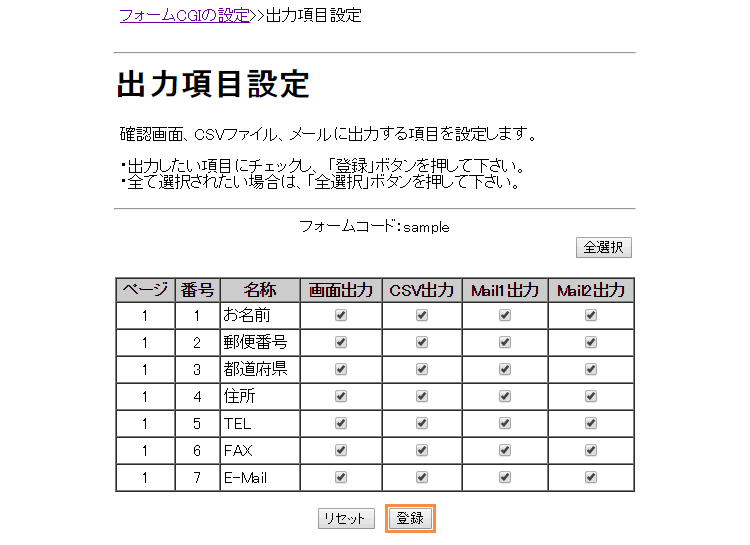
フォーム入力完了時に送信されるメールの設定を行い、「登録」ボタンをクリックます。
※ メール送信を「する」に設定している場合は、「メール送信1」「メール送信2」の順番で設定画面が表示されます。
※ メールを送信しない設定のフォームの場合は、設定画面は表示されません。
※ 一つしか設定していない場合は、いずれか一方の設定画面のみが表示されます。
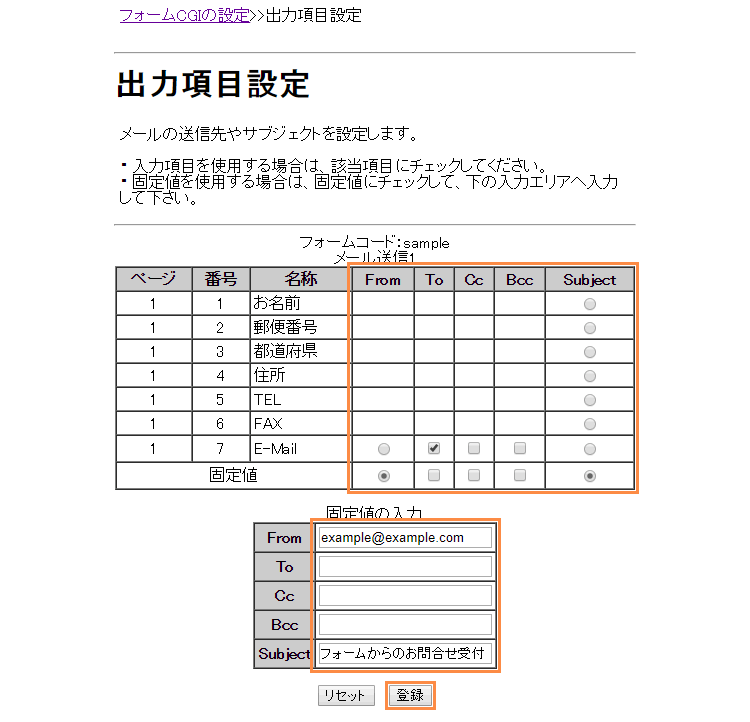
| From(差出人) | 任意のメールアドレスを入力 |
|---|---|
| To(宛先) | フォーム入力情報を受信するメールアドレスを入力 ※ 必要であればCc、Bccにも入力 |
| Subject(件名) | 任意の件名を入力(例:お問い合わせ受付完了 など) |
「固定値」にチェックを入れた項目は、「固定値の入力」で各値を入力します。
フォームの入力情報から取得する場合は任意の項目にチェックを入れます。
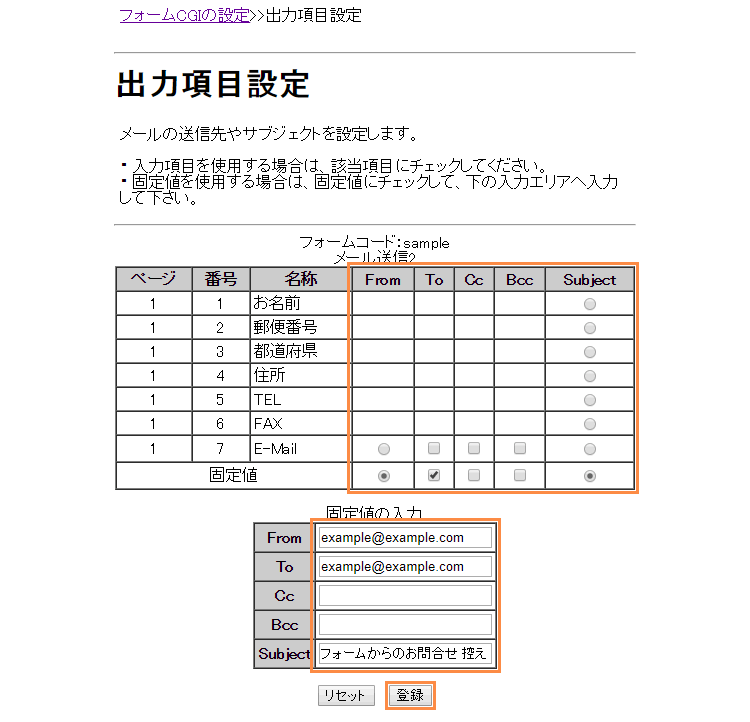
入力項目/出力項目の設定が完了したら、実際に動作するフォームの画面を作成します。
「フォーム画面作成」ボタンをクリックします。
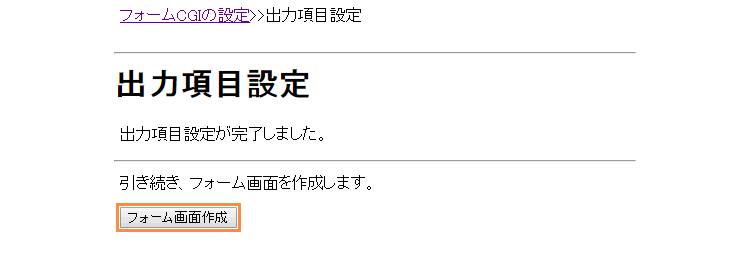
「作成」ボタンをクリックします。
「cgi-data/FS-Form/(フォームコード)_form」ディレクトリにフォーム画面が作成されます。
※ 当該フォルダにすでにデータが存在する場合は、すべて上書きされます。
「作成」ボタンをクリック前に、必要に応じてFTPでバックアップを実施してください。
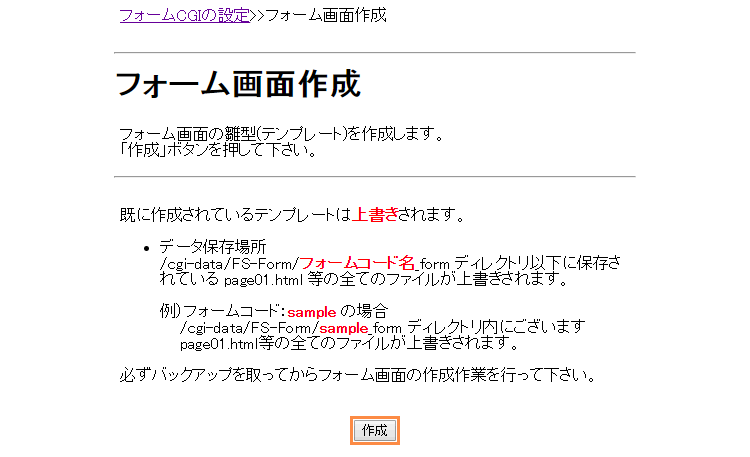
完了画面が表示されます。
作成したフォームのURLが表示されますので、アクセスして正しく動作するか確認します。
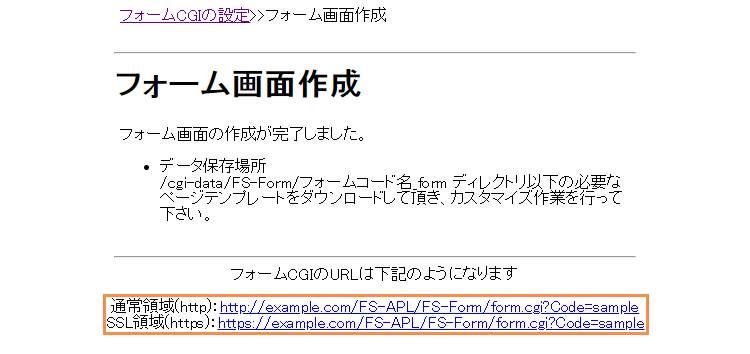
以上で設定は完了です。
入力画面や送信メール本文などのカスタマイズは、以下を参照ください。