機能別マニュアルWordPress の簡単インストール
レンタルサーバー「Zenlogicホスティング」の簡単インストール機能を利用して、WordPressをインストールする手順をご案内します。
インストールにあたって
- 簡単インストールのご利用にあたって、ご提供仕様や注意事項などを事前にご確認ください。
簡単インストールの提供仕様
簡単インストール利用時の注意事項 - インストール時に選択したディレクトリに「wordpress」ディレクトリを自動生成し、その中にWordPressをインストールします。
- 簡単インストールのご提供バージョン以外の、「データーベース」および「PHP」ご利用の場合、簡単インストールには対応しておりません。
- 提供バージョンにつきましては、簡単インストールの提供仕様 [ご提供アプリケーション] にてご確認ください。
ご利用可能なプラン
すべてのホスティングサービスでご利用いただけます。
簡単インストールの提供仕様(ご利用可能なプラン)
※ 各バージョンのインストールに必要なPHPやデータベースが利用可能な状態であることが前提です。
インストール手順
Zenlogicカスタマーポータルにログインし、「コントロールパネル」メニューから対象のサービスを選択します。
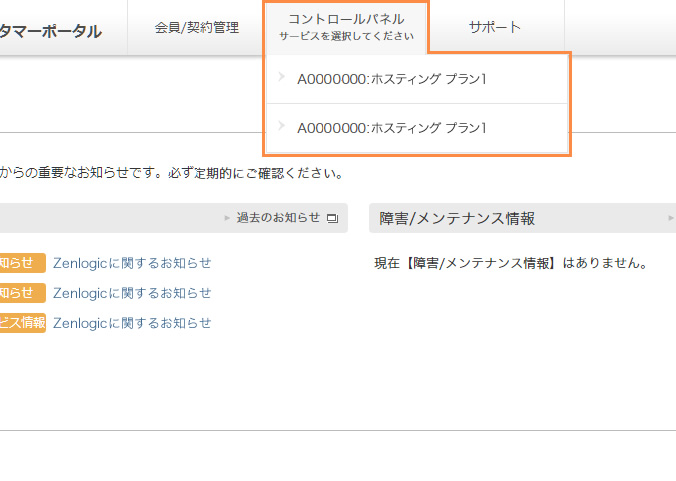
「簡単インストール」→ 「WordPress」メニューをクリックします。
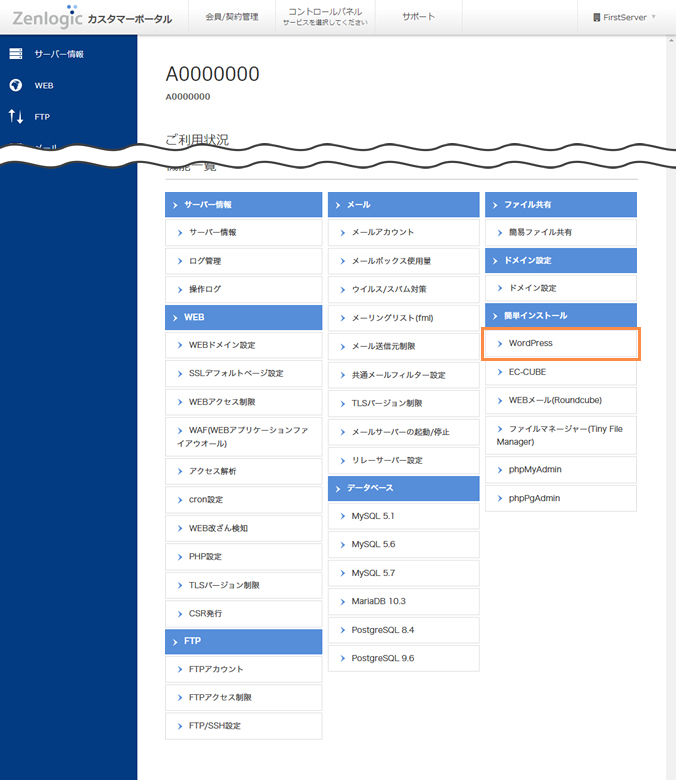
「WordPress」の簡単インストールでは、インストールモードを2種類ご用意していますので、いずれかを選択します。
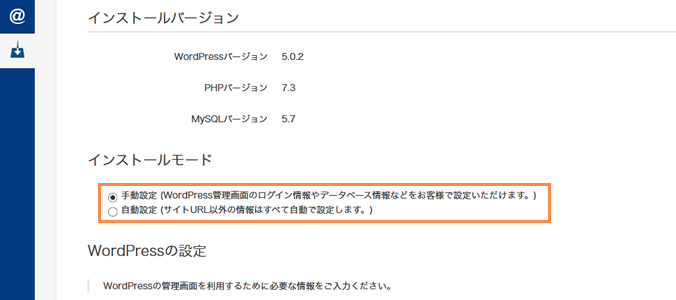
| 手動設定 | WordPress管理画面のログイン情報や、WordPressで利用するデータベース情報をお客様で設定いただけます。 ※初期設定では「手動設定」が選択されています。 |
|---|---|
| 自動設定 | サイトURL以外のインストール時に必要な情報をすべて自動設定します。 ※自動設定された情報はインストール後にご確認いただけます。 |
WordPressを利用する際のドメイン名やインストール先のディレクトリを設定し、「インストール」ボタンをクリックします。
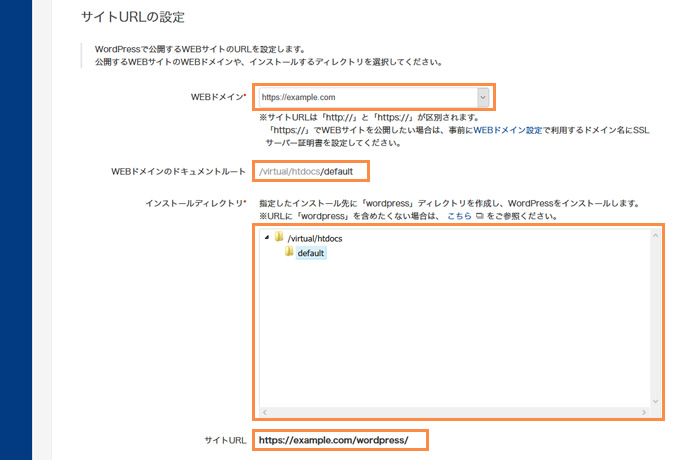
| WEBドメイン | WordPressで利用するドメイン名(URL)を選択します。 「ドメイン設定」で設定されたドメイン名が表示され、SSLサーバー証明書を設定しているものは「https://」のURLも選択できます。 |
|---|---|
| WEBドメインの ドキュメントルート |
選択されたドメイン名に対して、「WEBドメイン設定」で設定されているドキュメントルートが自動的に表示されます。 |
| インストール ディレクトリ |
WordPressをインストールするディレクトリを選択します。 ※ 選択したインストール先ディレクトリ内に「wordpress」ディレクトリが自動で作成され、その中にプログラムがインストールされます。 ※ インストール時のトラブル防止のめ、「WEBドメインのドキュメントルート」欄に表示されているディレクトリ、または配下のディレクトリを選択してください。 |
| サイトURL | 「WEBドメイン」や「インストール先ディレクトリ」の項目の選択内容を元に、WordPressで公開するサイトのURLが自動的に生成されて表示されます。 ※ インストールは「wordpress」ディレクトリ内に行われますが、サイトのURLの末尾に「wordpress」を含めたくない場合は以下をご参照ください。 |
WordPressの利用に必要な情報(WordPress管理画面のログイン情報とデータベース情報)を入力します。
WordPressの設定
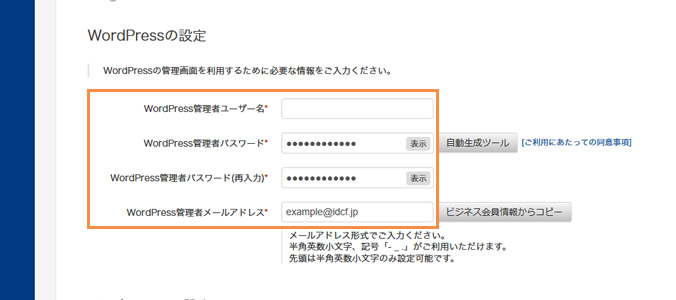
| WordPress 管理者 ユーザー名 |
WordPressの管理画面にログインする際のユーザー名(アカウント名)を設定します。
※必ず「admin」以外の第三者に推測されにくい文字列を指定してください。 ※ 設定された管理者名は、当社ではお調べできません。ご注意ください。 |
|---|---|
| WordPress 管理者 パスワード |
WordPressの管理画面にログインする際のパスワードを設定します。
※ 「自動生成ツール」ボタンをクリックすると、セキュリティが高いものを自動的に生成します。 ※ 「WordPress管理者パスワード(再入力)」欄に同じパスワードをご入力ください。 ※ 設定されたパスワードは、当社ではお調べできません。ご注意ください。 |
| WordPress 管理者 メールアドレス |
WordPressの管理者メールアドレスを設定します。 ※ 「ビジネス会員情報からコピー」ボタンをクリックすると、ビジネス会員の通知メールアドレスが入力欄にコピーされます。 ※ 必ず受信が可能なメールアドレスを設定してください。 |
データベースの設定
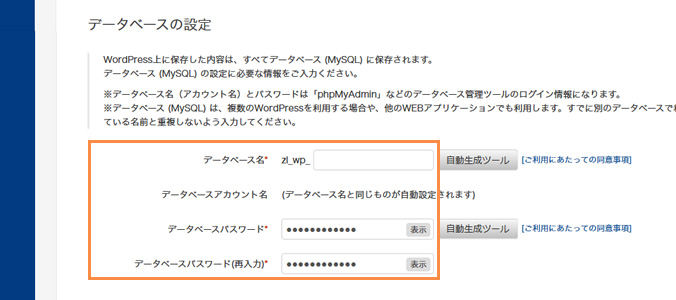
| データベース名 | WordPressで利用するデータベース名を設定します。
※ 「自動生成ツール」ボタンをクリックすると、データベース名を自動的に生成します。 ※ データベース名は「phpMyAdmin」などのデータベース管理ツールのログインアカウントになります。 |
|---|---|
| データベース パスワード |
WordPressで利用するデータベースのパスワードを設定します。
※ 「自動生成ツール」ボタンをクリックすると、セキュリティが高いものを自動的に生成します。 ※ 「データベースパスワード(再入力)」欄に同じパスワードをご入力ください。 ※ 設定されたパスワードは、当社ではお調べできません。ご注意ください。 ※ データベースパスワードは「phpMyAdmin」などのデータベース管理ツールのログインパスワードになります。 |
注意事項
登録済みのデータベース名を指定いただくことはできません。
(現在利用していない場合でもデータベースが残っている場合は同じ名前を指定することはできません。)
よくあるご質問(FAQ) - 簡単インストールで WordPress をインストールしようとすると「システムエラー」になる。
インストールが正常に行われると、完了メッセージが表示されます。
WordPressの設定情報が表示されますので、ご確認ください。
※「設定情報をダウンロードする」ボタンをクリックすると、同じ情報を記載したテキストファイルをお客様環境にダウンロードすることが可能です。
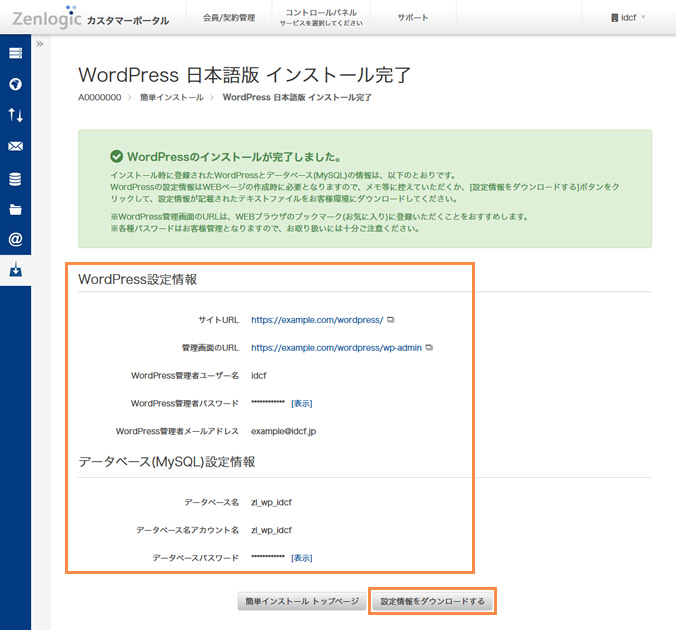
WordPress 管理画面へのアクセス
設置した「WordPress」の管理画面にWebブラウザでアクセスします。
※ WordPressの簡単インストール完了時に表示された「管理画面のURL」にアクセスします。
【管理画面URLの例】
https://お客様ドメイン名/wordpress/wp-admin/
ログイン画面が表示されたら、以下の情報でログインします。
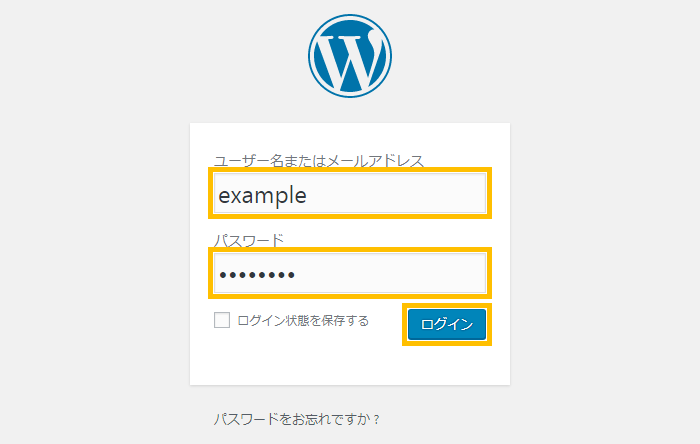
| ユーザー名 | 手動設定の場合 | 簡単インストール時に「WordPress管理者ユーザー名」としてご指定いただいたユーザー名 |
|---|---|---|
| 自動設定の場合 | 簡単インストール時に自動で設定された「WordPress管理者ユーザー名」 | |
| パスワード | 手動設定の場合 | 簡単インストール時に「WordPress管理者パスワード」としてご指定いただいたパスワード |
| 自動設定の場合 | 簡単インストール時に自動で設定された「WordPress管理者パスワード」 |
正しい情報でログインできれば、WordPressの管理画面が表示されます。
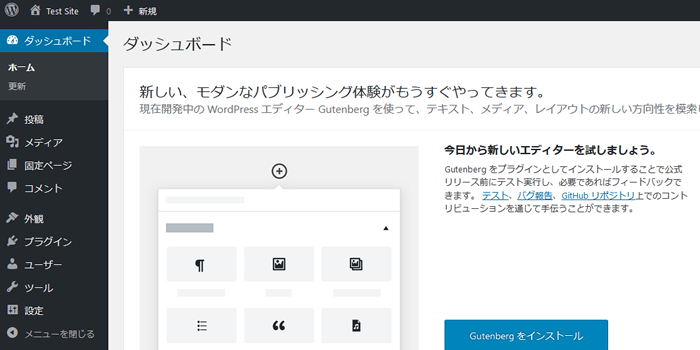
アンインストール手順
Zenlogicカスタマーポータルでは、アンインストールの機能はご提供していません。
あらかじめご了承ください。
アンインストールは、FTPによる対象ディレクトリの削除でご対応ください。
