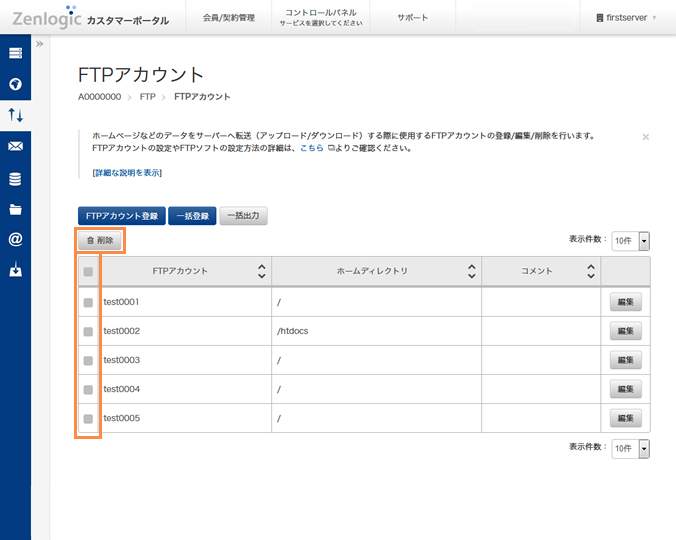機能別マニュアルFTPアカウントの設定
FTPアカウントに関する操作は、本ページの内容をご確認ください。
FTPアカウントの作成
複数のFTPアカウントを登録する場合はCSVファイルによる一括登録もご利用いただけます。以下をご参照ください。
FTPアカウントの一括登録
Zenlogicカスタマーポータルにログインし、「コントロールパネル」メニューから対象のサービスを選択します。
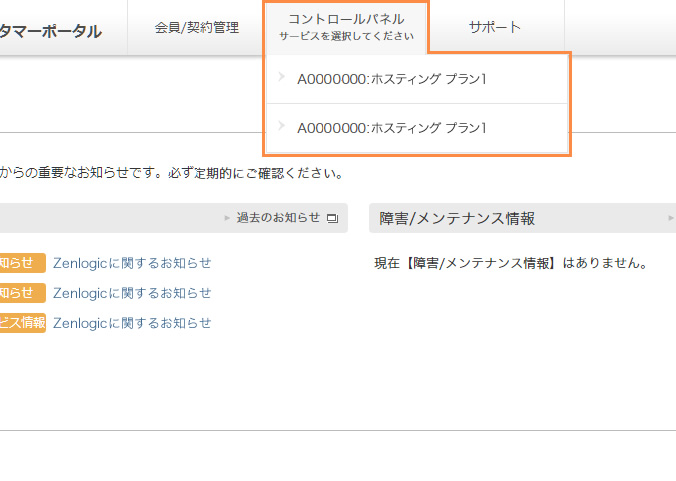
「FTP」→「FTPアカウント」メニューをクリックします。
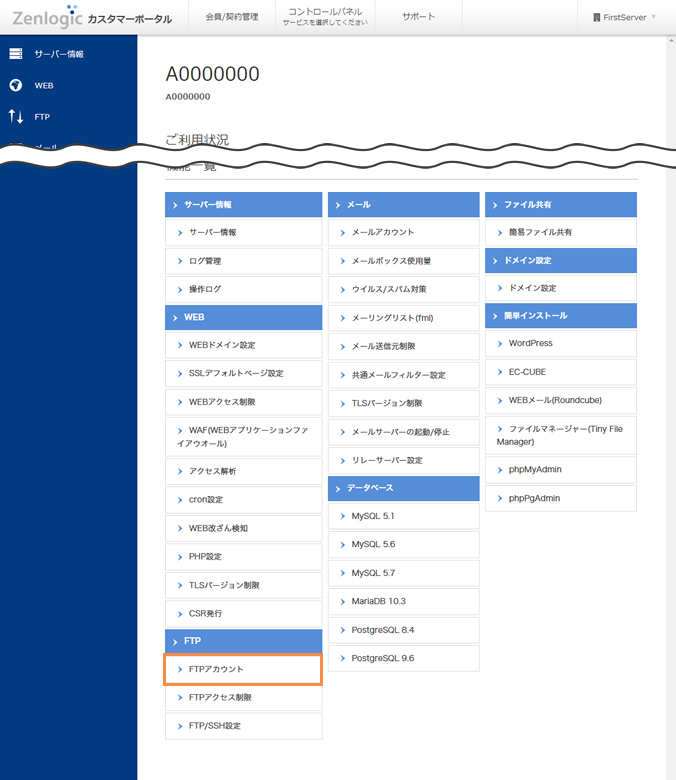
「FTPアカウント登録」ボタンをクリックします。
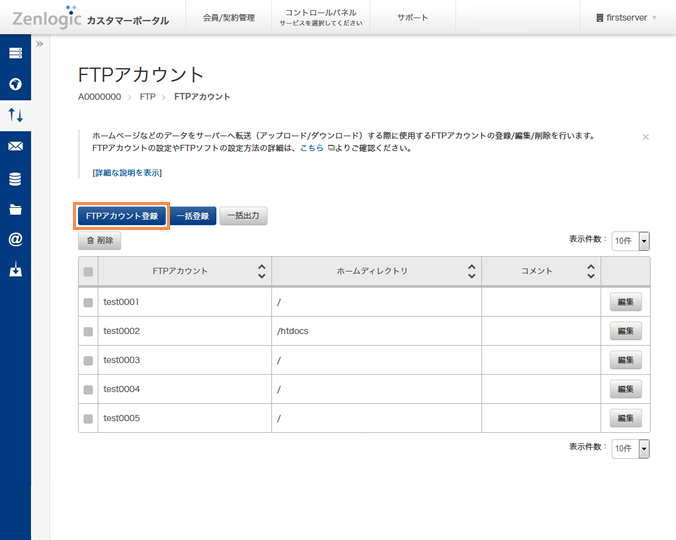
各項目を入力/選択し、「登録」ボタンをクリックします。
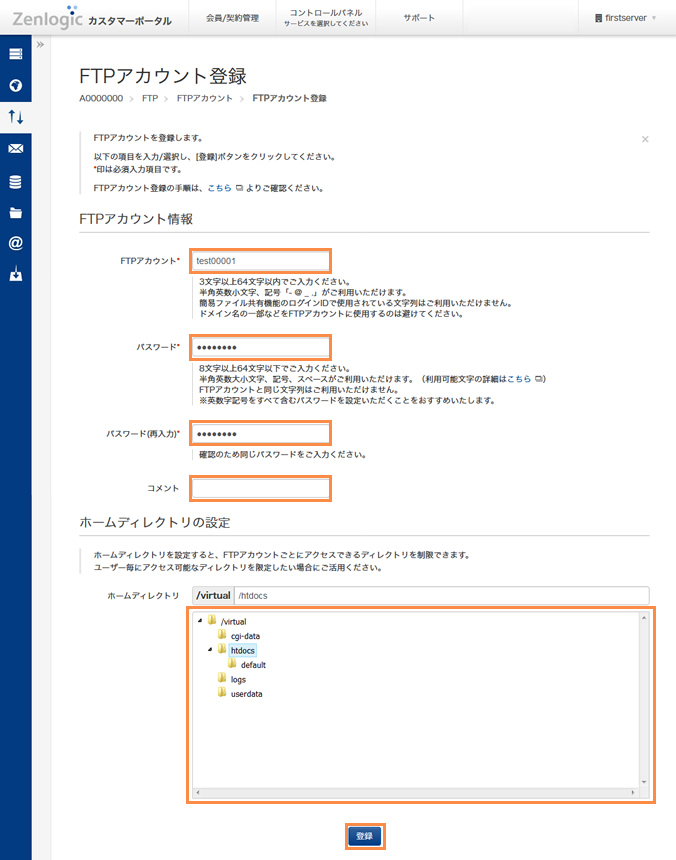
| FTPアカウント |
|
|---|---|
| パスワード |
※ 英数字記号をすべて含むパスワードを設定いただくことをおすすめいたします。 ※ 登録が完了したパスワードは、当社ではお調べできません。ご注意ください。 |
| コメント | 64文字以内でご入力ください。 |
| ホーム ディレクトリ |
FTPアカウントでログインした場合にアクセスできる最上位のディレクトリです。
※ 本設定画面上でディレクトリの作成はできません。 |
設定が正常に行われると、完了メッセージが表示されます。
作成したFTPアカウントでのサーバーへの接続は、以下をご参照ください。
FTPソフトの設定
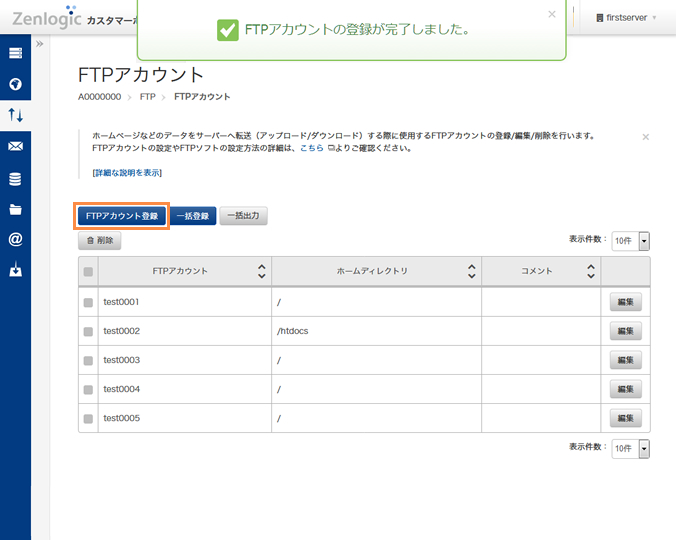
FTPアカウントの編集
FTPアカウントの作成後、パスワード/コメント/ホームディレクトリはいつでもご変更いただけます。
「FTPアカウント」画面で、変更対象の設定の「編集」ボタンをクリックします。
現在の設定が表示されますので、必要に応じて設定を変更します。
※ ホームディレクトリの設定のみを変更したい場合は、パスワード欄は空白にしてください。
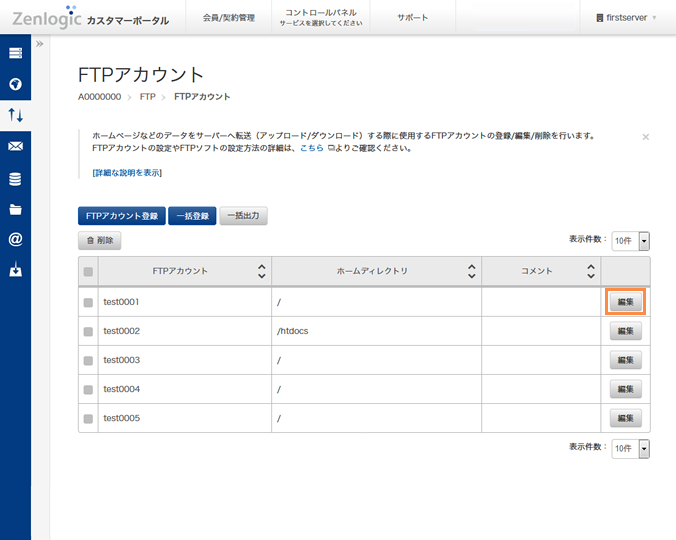
FTPアカウントの削除
削除対象アカウントのSSH公開鍵やホームディレクトリの設定も削除されます。
「FTPアカウント」画面で、削除対象のアカウントにチェックを入れ、「削除」ボタンをクリックします。
確認メッセージが表示されますので、確認後に削除を行います。