機能別マニュアルサーバーへの接続
作成したログインIDでサーバーに接続し、データを共有する場合は、以下の手順で作業を行います。
Microsoft Windows をご利用の場合
こちらでは、Microsoft Windows 7 および Internet Explorer 11 での手順をご案内しています。
他のバージョンをご利用の場合は読み替えてください。
Internet Explorerを起動し、メニューバーの「ツール」→「インターネットオプション」を選択します。
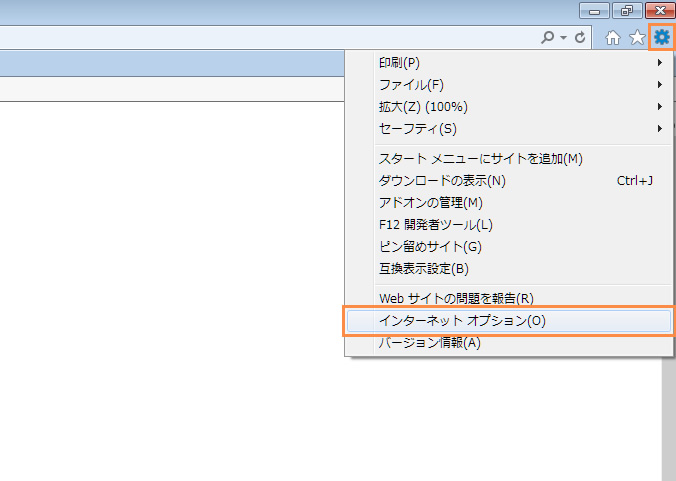
「詳細設定」タブをクリックし、「ブラウズ」項目の以下のメニューにチェックが入っているかを確認します。
チェックが入っていない場合はチェックし、「OK」ボタンをクリックし、インターネットオプションの画面を閉じます。
- FTPフォルダービューを有効にする
- パッシブFTP(ファイアウォールおよびDSLモデム互換用)を使用する
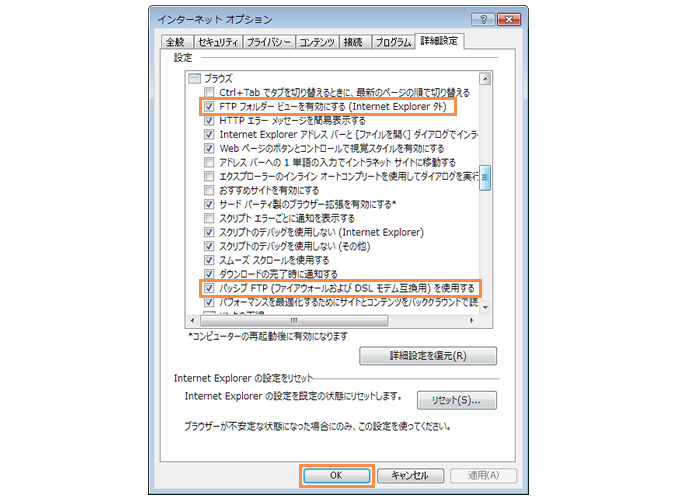
Windowsのエクスプローラ画面を開きます。
アドレス入力部分に「ftp://設定ドメイン名/」(※半角英数文字)と入力し、キーボードの「Enter」キーを押します。
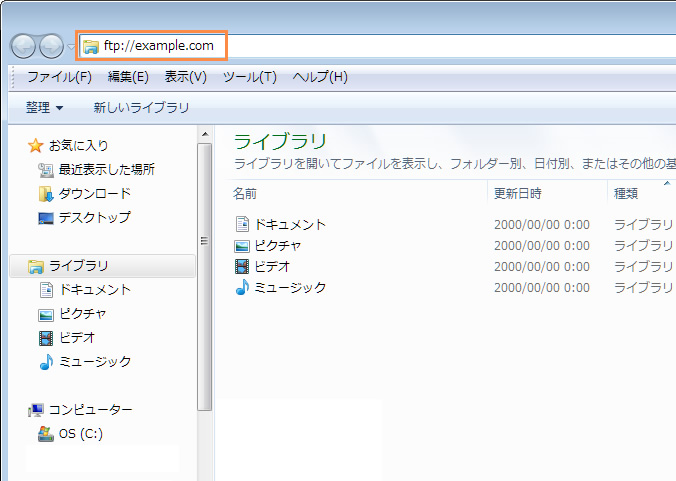
ユーザー名/パスワードの入力画面が表示されたら、コントロールパネルで発行したログインID/パスワードを入力し、「ログオン」ボタンをクリックします。
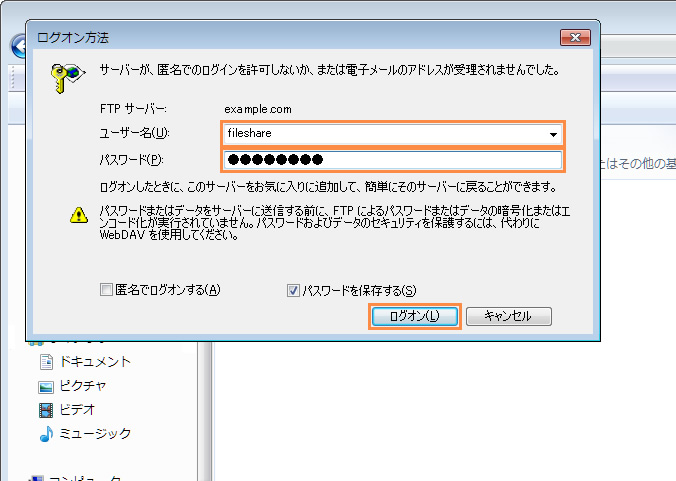
Windowsと同様のファイル操作が可能な画面が表示されたら、サーバー上の共有ディレクトリへの接続は完了です。
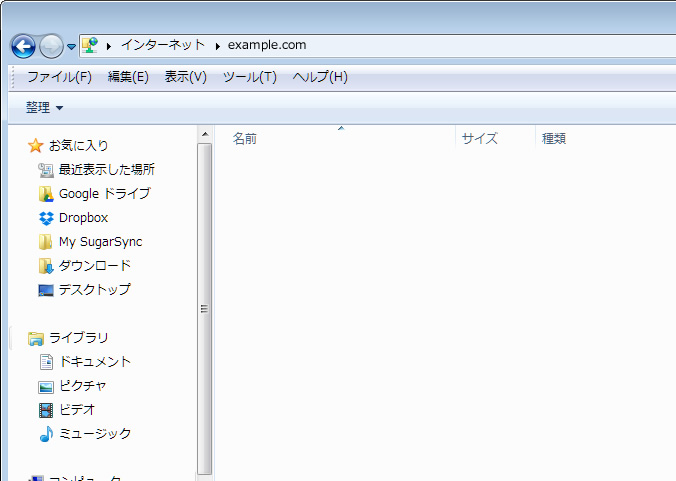
ショートカットの作成方法
一度アクセスしたディレクトリに、次回よりもっと簡単にアクセスしたい場合は、以下の手順でショートカットを作成します。
Windows の「コンピューター」画面を開き、画面上の余白部分でマウスを右クリックし、「ネットワークの場所を追加する」を選択します。
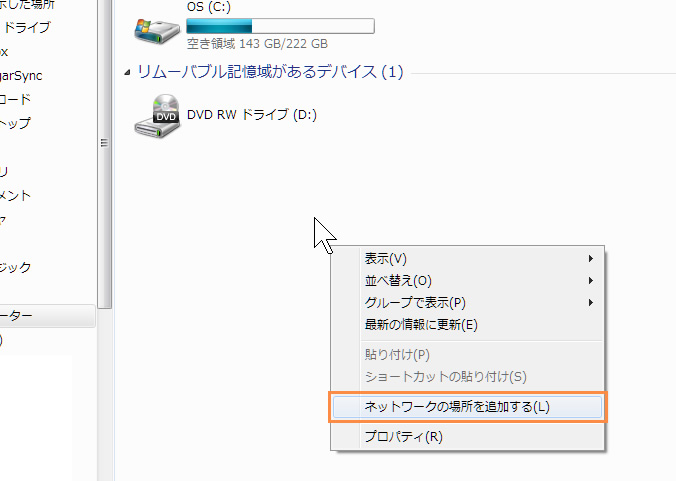
「ネットワークの場所の追加ウィザードの開始」が表示されたら、「次へ」をクリックして画面を進め、「カスタムのネットワークの場所を選択」をクリックします。
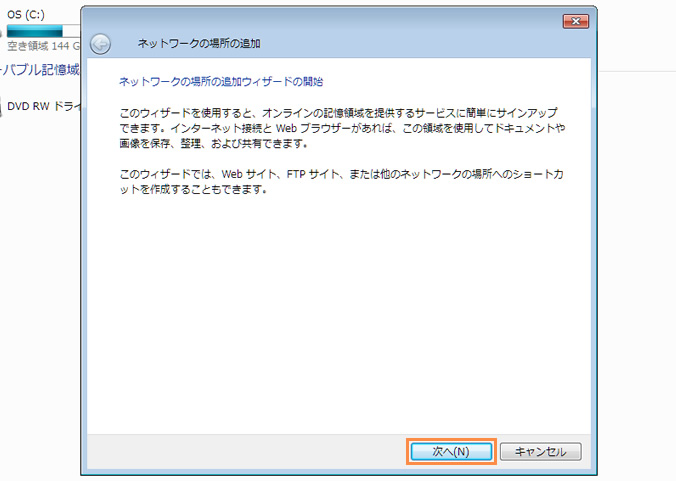
「カスタムのネットワークの場所を選択」をクリックし、「次へ」をクリックします。
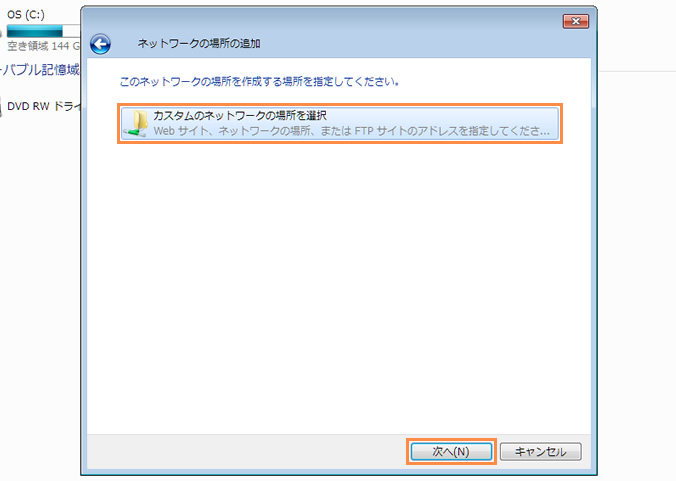
「インターネットまたはネットワークのアドレス」入力欄に 「ftp://お客様ドメイン名/」を入力し、「次へ」をクリックします。
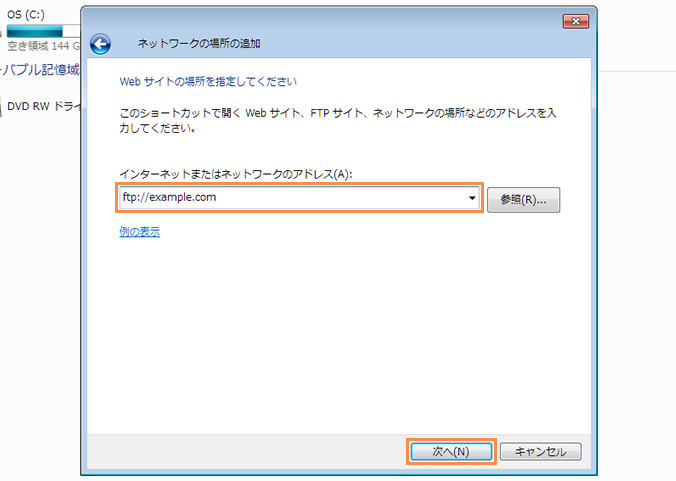
「匿名でログオンする」のチェックを外し、「ユーザー名」欄に設定した「ログインID」を入力し、「次へ」をクリックします。
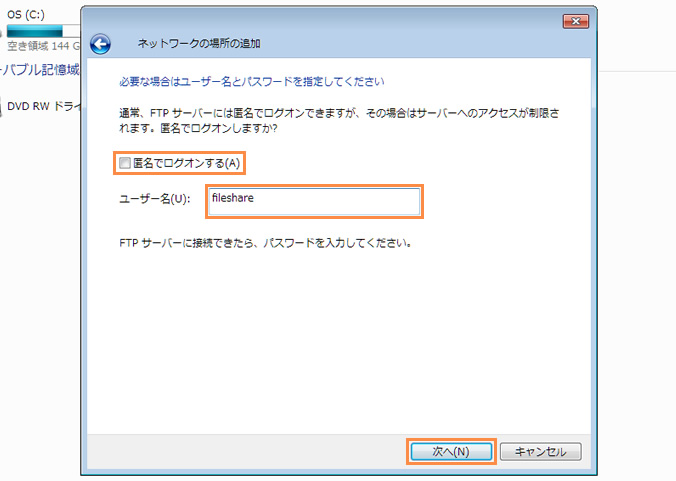
入力欄に任意のショートカットの名前を入力し、「次へ」をクリックします。
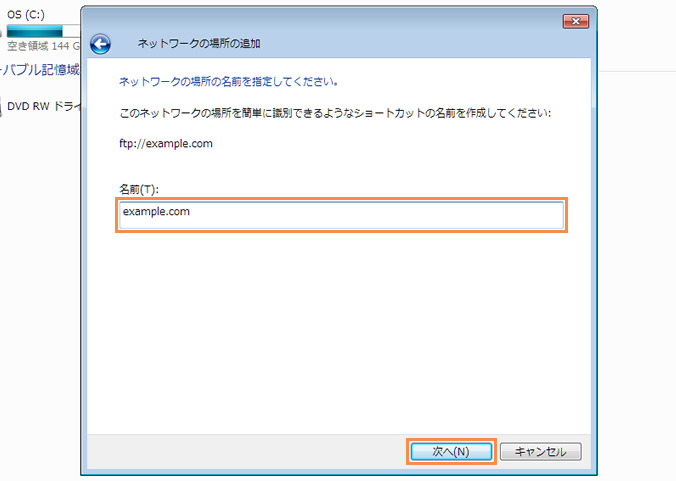
設定が正常に行われると、ウィザードの完了メッセージが表示されます。
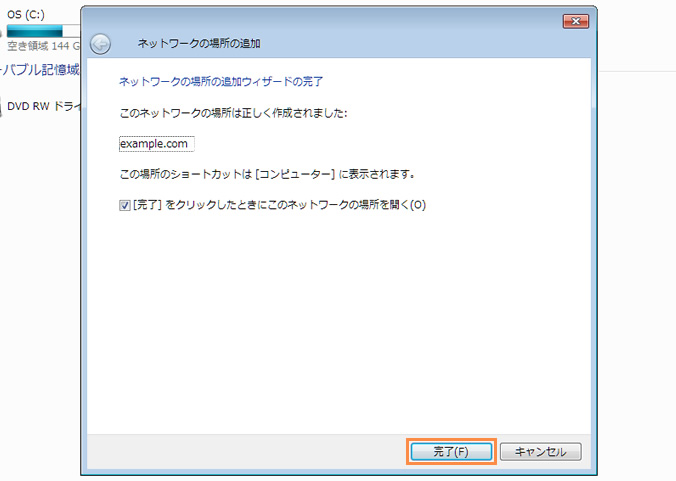
作成したショートカットが、Windows の「コンピューター」画面に表示され、次回より共有ディレクトリへの接続が簡単になります。
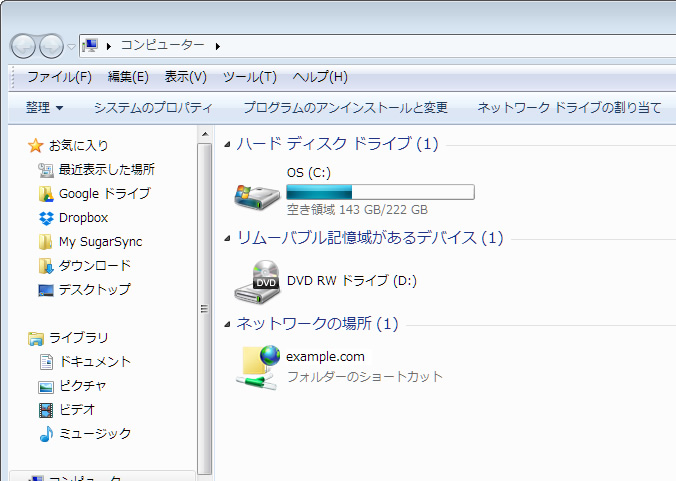
その他のOS(Macなど)をご利用の場合
Microsoft Windows 以外のOSをご利用の場合は、FTPソフトでサーバーに接続してご利用ください。
※ Microsoft Windows をご利用の場合でも、FTPソフトによる接続は可能です。
ご利用のFTPソフトに、以下の情報を設定してください。
| ホスト名(アドレス) | 設定ドメイン名 ※ FTPSをご利用の場合は「標準ドメイン名」をご設定ください。 |
|---|---|
| ユーザー名 | 設定時に作成したログインID |
| パスワード | ログインIDに対するパスワード |
| FTP over SSL | FTP over TLS (Explicit モード)がご利用いただけます。
|