機能別マニュアルフォームCGI ご利用にあたって
Zenlogic版のフォームCGIをご利用いただく際の注意事項などを記載しています。
Zenlogic版のフォームCGIのご提供に関して
ZenlogicはフォームCGIを標準でご提供していません。
移行元サーバーで利用されていた場合のみ、Zenlogicでも引き続きご提供します。
ご提供の条件
Zenlogic版のフォームCGIは、以下の2つの条件を満たすお客様のみご提供します。
- 旧レンタルサーバーサービス(FirstServer) から、Zenlogicに移行されている
- 移行元サーバーで、フォームCGIをインストール/利用したことがある
機能の制限
- インストール/アンインストールの機能はご提供していません。
- フォームを利用しない場合は、個別のフォームを削除することでご対応ください。
- フォームCGIは「1.17」と「2.03」の2つのバージョンをご提供していますが、Zenlogic版では移行元でご利用になっていたバージョンのみのご提供となり、バージョンの変更はできません。
仕様
| 利用可能端末 | パソコン |
|---|---|
| 動作可能領域 | WWW(http) / SSL(https) ※ EZwebでは、WWW(http)のみ設置可能です。 ※ SSLでフォームを利用する場合は、《SSLサーバー証明書》のお申込み/設定が必要です。 |
| インストール先 ディレクトリ |
フォームCGI のプログラムは、お客様に確認できない領域にインストールされます。 FTPソフトなどでサーバに接続しても、プログラムの内容確認・変更や、ダウンロードはできません。 |
| ファイル保存先 ディレクトリ |
フォームCGI のフォームテンプレート/CSVファイルは以下のディレクトリに保存されます。 /cgi-data/FS-Form/(フォームコード名)_form
|
| ご利用可能 バージョン |
移行元のサーバーでご利用のバージョンを、そのままご利用いただけます。
|
| 入力値の保持 | バージョン「2.03」で利用可能です。
|
| 携帯電話への対応 | NTT Docomo/Softbank/au それぞれの携帯電話(フィーチャーフォン)向けサービスからご利用いただけます。
|
機能一覧
| 自動返信メール 送信 |
フォームに入力された内容を、あらかじめ設定しておいたメールアドレス宛に送信できます。 ※ 宛先(TO)/CC/BCC/差出人FROM/メールの件名 の指定が可能 |
|---|---|
| 入力項目の CSV保存 |
フォームに入力された内容を、CSVファイル形式でサーバ上に保存できます。 |
| 確認画面表示 | 送信前にフォーム内容を確認する画面や、必須項目の入力漏れがあった場合に表示する画面などを設定できます。 |
| フォームの 受付番号発行 |
入力情報の送信時に受付番号を発行します。 |
| 動作期間 | フォーム画面の動作期間を設定できます。 |
| 動作環境 | 通常領域(http)、SSL領域(https)、通常領域(http)&SSL領域(https)から選択できます。 |
| 複数ページの 入力画面設定 |
入力画面を複数に分けて設定できます。 |
| 入力項目の設定 | フォーム項目の順番、項目の名称、入力方式、入力内容のチェック方式(必須・書式・文字長)を自由に設定できます。 一般的に利用される入力項目は、定型パターンが用意されています。 |
| 出力項目の設定 | 自動送信メールやCSVデータに出力する項目を設定します。 |
フォームの動作
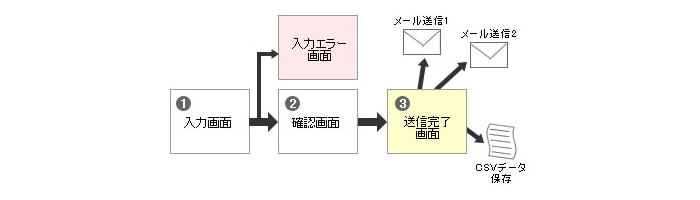
入力画面
各項目の入力後「確認画面」へ進む際、必須項目入力漏れや、入力内容の文字数制限オーバーなどがあると「入力エラー画面」へ遷移します。
※ コンフィグレータで必須項目の指定や、文字数制限などが設定できます。
確認画面
確認画面では、フォーム画面での入力内容が表示されます。
※ 確認画面が不要な場合はコンフィグレータの設定で非表示にできます。
送信完了画面
確認画面で「送信」ボタンが押された後、完了ページが表示されます。
入力内容をCSV保存、メール送信する設定をしている場合は、CSV保存・メール送信の処理が行われます。
フォーム作成の概要
フォームの仕様を決める
設定を行う前に作成するフォーム画面の動作や入力内容・項目等の仕様を決めます。
※ 設定作業をより円滑に進めるためにも、「設定前に仕様を決める」ことをおすすめします。
フォームの動作仕様を設定する
利用する環境(パソコン/携帯)や、CSV保存、メール自動返信などフォームCGIの動作設定を行います。
フォームの入力項目と各内容を設定する
氏名や住所、メールアドレスなど各入力項目を設定します。
フォームの出力項目を設定する
入力項目の中から確認画面に出力する項目、CSVファイルに保存する項目、送信メール本文に記載する項目を必要に応じて設定します。
メール送信先を設定する
送信されるメールの送信先・サブジェクトなどの設定を行います。
※ 動作設定にてメール送信「なし」にしている場合は必要ありません。
ブラウザ上でフォームが正しく動作するか確認する
メール送信設定をしている場合は、正しくメールが送信されているか確認します。
フォームCGIとアンケートCGIの使い分け
フォームCGIは、ホームページで利用する「お問い合わせ、資料請求、アンケート」などのフォームを作成できます。
入力送信後お客様への「自動返信メール」機能や、「法人向け」「個人向け」など入力項目形式があらかじめサンプルとして用意されていますので便利です。
| フォームCGI | 設定項目が多く自由度が高いので、会社の資料請求や設問数の多いアンケートなどにおすすめです。 完了後の自動送信メール機能などが利用できます。 |
|---|---|
| アンケートCGI | 設問数の少ない、簡易的なアンケートを作成する場合におすすめです。 入力画面や完了画面のhtmlデータは自動生成されません。 |