WordPress インストールSTEP3 インストール編
掲載バージョン:WordPress 4.9.8 (2018年9月現在)
※ Zenlogicの簡単インストール機能もご利用いただけます。
サーバーでの準備が完了したら、WordPressをインストールします。
WordPressをインストールする
サーバーに設置したWordPressにアクセスし、インストール作業を行います。
「STEP1 サーバー設定編」で決定したURLにアクセスします。
ファイルの設置が正常に行われていれば、WordPressの画面が表示されます。
「さあ、始めましょう!」ボタンをクリックすると、インストール画面に進みます。

以下の各項目を設定し、「送信」ボタンをクリックします。

データベース名 |
「STEP2 データベース設定編」で作成したユーザー名を入力します。 |
|---|---|
パスワード |
「STEP2 データベース設定編」で作成したユーザー名に対するパスワードを入力します。 |
データベースのホスト名 |
「127.0.0.1:(ポート番号)」を入力します。 |
テーブル接頭辞 |
初期設定の「wp_」のままで構いませんが、異なる文字列を指定することでセキュリティを高める効果があります。 |
データベースと通信できる状態にある旨のメッセージが表示されたら、「インストール実行」ボタンをクリックします。

以下の各項目を設定し、「WordPressをインストール」ボタンをクリックします。
※ 「ユーザー名」や「パスワード」の情報は、なるべく推察可能なものを避けてください。

サイトのタイトル |
インストール後に運用するサイト名を入力します。 |
|---|---|
ユーザー名 |
管管理画面ログイン時のユーザー名として使用する文字列を入力します。 ※「admin」などの文字列は使用しないでください。 |
パスワード |
管理画面のパスワードとして使用する文字列を入力します。 ※ パスワードの強度が自動判定されます。なるべく強度の高いものを指定してください。 |
| メールアドレス | サイトの管理者のメールアドレスを入力します。 ※ WordPressからの各種通知などはこちらに入力されたメールアドレスに届きます。 |
検索エンジンでの表示 |
Googleなどの検索エンジンにインデックスされたくない場合のみチェックを入れます。 |
インストールが正常に完了したら、メッセージが表示されます。
「ログイン」ボタンをクリックすると、WordPressのログイン画面にアクセスします。

ログイン画面で「[5] 「ようこそ」画面」で設定したユーザー名/パスワードを入力し、「ログイン」ボタンをクリックします。
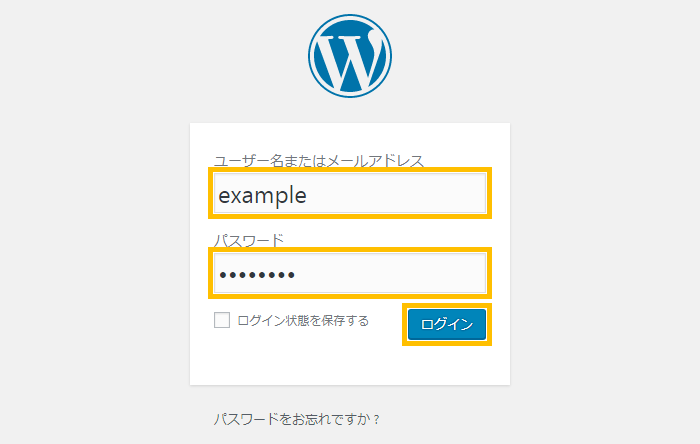
ユーザー名/パスワードが正しく認識できれば、管理画面が表示されます。
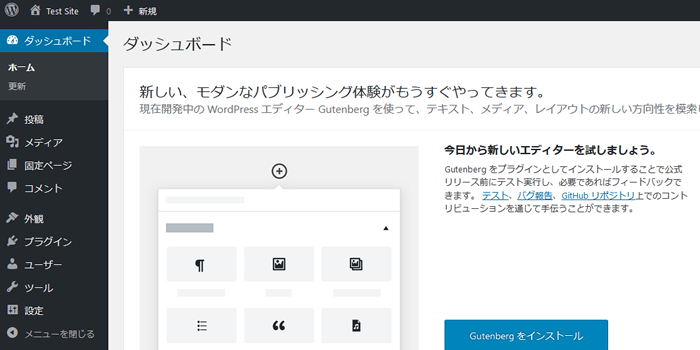
アクセス制限を設定する
サイトのオープンまで、準備中のサイトに第三者からアクセスされないようにしておく必要があります。
ZenlogicのWEBアクセス制限により、IPアドレスまたはパスワードによるアクセス制限を設定します。
※ サイトのオープンの際には、このアクセス制限を解除します。
以上でWordPressのインストール作業は完了です。