スタートアップガイド ホームページを公開するSTEP3 FTPソフトの設定
ドメイン名の設定/FTPアカウントの登録が完了したら、実際にFTPソフトを設定してデータをアップロードしてみましょう。
設定の前に…
FTPアカウントをコントロールパネルで登録できていますか?
サーバーへのFTP接続にはFTPアカウントの登録が必要です。
登録方法は以下をご参照ください。
ホームページを公開する【STEP2 FTPアカウントの登録】
ここではWindows版 - FFFTPでご案内します
ここでの設定例はWindows版のFFFTPで、安全性確保のために暗号化通信を使用する手順をご案内します。
その他のFTPソフトや設定方法は以下をご参照ください。
FTPソフトの設定
設定手順
FFFTPを起動し、「接続」→「接続」を選択します。
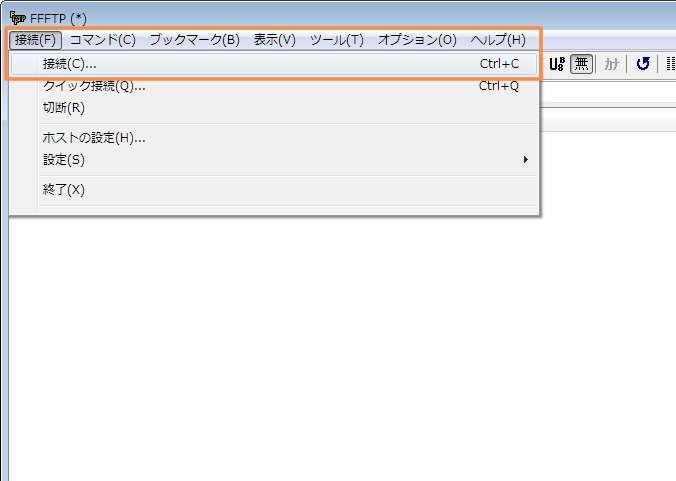
「ホスト一覧」画面で、「新規ホスト」ボタンをクリックします。
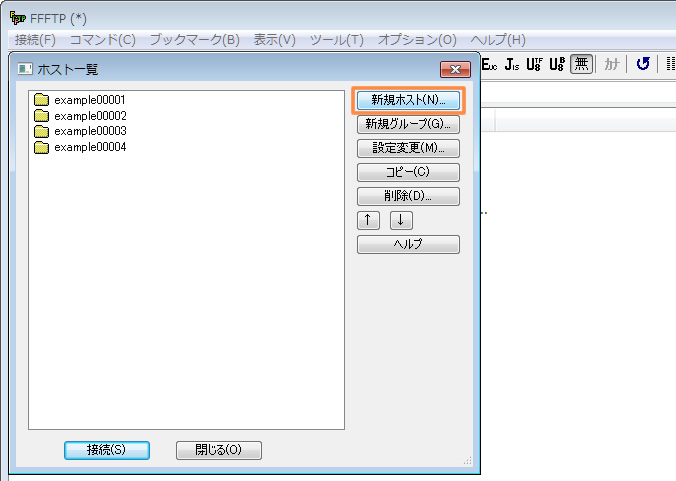
「基本」タブの各項目を入力/選択します。
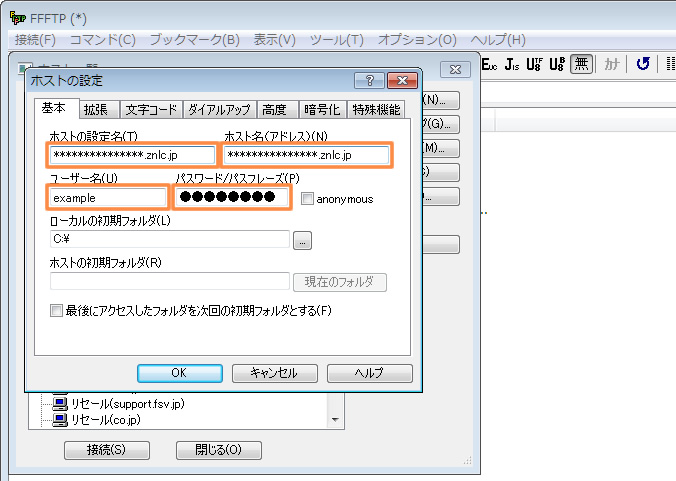
| ホストの設定名 | 任意のホームページ名などを入力 |
|---|---|
| ホスト名 | 標準ドメイン名 (Zenlogic提供) |
| ユーザー名 | 設定時に登録したFTPのアカウント名 |
| パスワード/フレーズ | FTPアカウントに対するパスワード |
「拡張」タブの【PASVモードを使う】をクリックします。
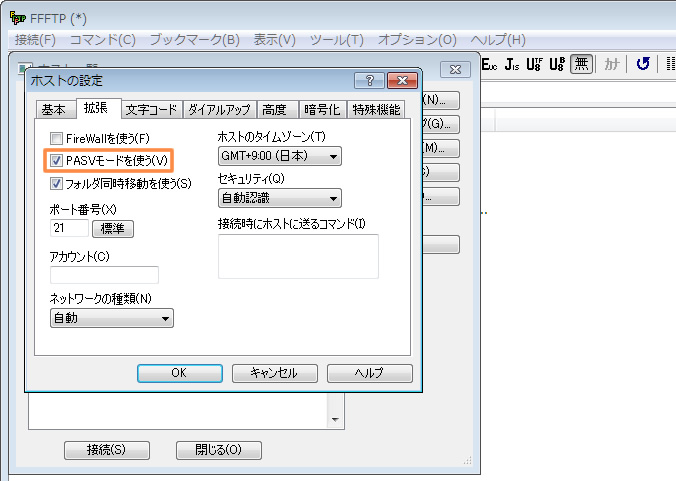
「暗号化」タブの【FTPS(Explicit)で接続】をクリックし、「OK」ボタンをクリックします。
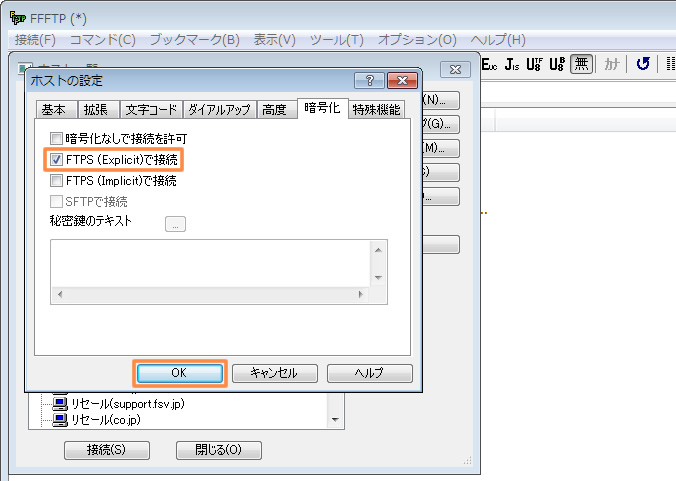
新しく設定したホストの情報を選択し、「接続」ボタンをクリックします。
以上でFTPソフトの設定は完了です。
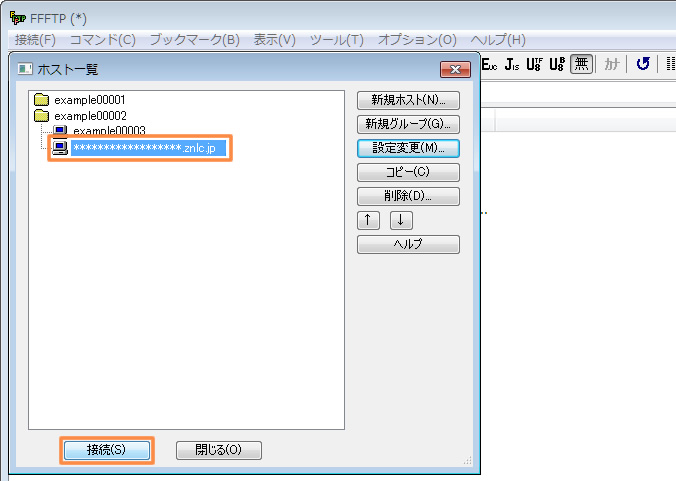
実際にホームページのデータをFTPでアップロードして、設定が正しく行われているかをテストします。
データはサーバーの「/virtual/htdocs/default」ディレクトリにアップします。
※ 標準ではこのディレクトリがドキュメントルートになります。
ドキュメントルートの変更は以下をご参照ください。

FTPでファイルのアップロードが終わったら、ホームページが表示されるか確認します。
WEBブラウザのアドレス欄にURLを入力して、ホームページが表示されることをご確認ください。
URL : http://独自ドメイン名/[ファイル名]
以上でホームページを公開するまでの手順は完了です。
会社の顔としてこまめな更新を心がけましょう。