EC-CUBE 2.13.x系 インストールSTEP2 データベース設定編
掲載バージョン:EC-CUBE 2.13.5(2018年9月現在)
※ Zenlogicの簡単インストール機能もご利用いただけます。
EC-CUBEは、データの保存やショップの管理にデータベースを利用します。
「MySQL」と「PostgreSQL」の2種類のデータベースに対応しています。
ここでは、Zenlogicで標準提供している「MySQL 5.1」「PostgreSQL 8.4」のデータベースの利用例をご案内します。
※ 通常EC-CUBEをご利用になる範囲では、データベースの違いを認識することはありません。
一般的に商品点数が多い場合は「PostgreSQL」のほうが安定すると言われています。
データベースを起動する
Zenlogicでデータベースをご利用でない場合は、ご利用になるデータベースを選択して初期化/起動が必要です。
2種類のデータベースとも、初期化/起動手順は同様です。
データベースの初期設定
管理ツールをインストールする
データベースの設定には、データベース管理ツールをご利用ください。
Zenlogicでは、「phpMyAdmin」(MySQL 5.1用)の簡単インストール機能をご提供しています。
画面の指示に従って、インストール先を設定するだけで、データベース管理ツールをご利用いただけるようになります。
phpMyAdmin の簡単インストール
「phpPgAdmin」(PostgreSQL8.4用)をご利用の場合は、手動でインストールを行ってください。
phpPgAdmin の簡単インストール
データベースを設定する
EC-CUBEのプログラムがデータベースを利用する際に必要な情報を設定します。
この情報は、EC-CUBEのインストールの際にも利用します。
データベース管理ツールを利用した設定手順をご案内します。
MySQL 5.1の場合 - phpMyAdmin
簡単インストール機能でインストールしたデータベース管理ツール「phpMyAdmin」にアクセスします。
ユーザー名/パスワードの入力が必要ですので、以下の情報を入力します。
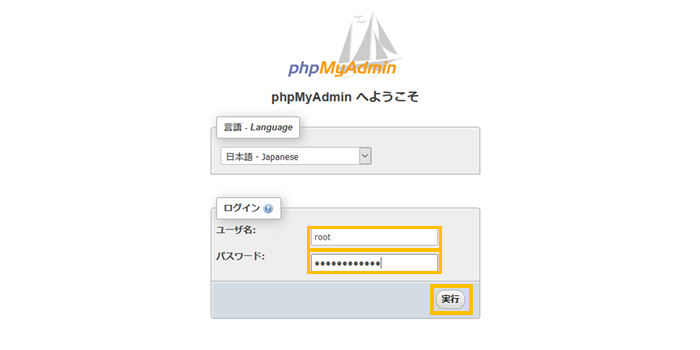
ユーザー名 |
初めてアクセスされる場合は「root」を入力します。 |
|---|---|
パスワード |
データベースの初期設定の際に設定したパスワードを入力します。 |
※ 2回目以降のアクセスは、本ページ内でご案内する手順で発行したデータベースユーザーのID/パスワードをご利用ください。
phpMyAdminの画面が表示されたら、画面上部のユーザーに関するメニューをクリックします。
次の画面で「Add user account(ユーザーを追加する)」をクリックします。

※ phpMyAdminのバージョンによっては、メニュー名が英語表記(例:User account)の場合があります。
以下の項目を設定し、「実行」ボタンをクリックします。
※ 「User name」「パスワード」は必ずメモしておいてください。

ログイン情報 |
|
|---|---|
User name |
「テキスト入力項目の値を利用する」を選択し、テキストエリアに文字列を入力します。 |
Host name |
「ローカル」を選択します。 |
パスワード |
「テキスト入力項目の値を利用する」を選択し、テキストエリアに文字列を入力します。 「生成する」ボタンをクリックすると、セキュリティが高いものをphpMyAdminが自動的に生成します。 |

Database for user account |
「同名のデータベースを作成してすべての特権を与える」にチェックを入れます。 |
|---|---|
グローバル特権 |
「Check all」をクリックします。 |
※ 「phpMyAdmin」では、データベースのユーザー登録と同時に、同じ名前のデータベースの作成が可能です。
データベースが正しく設定されると、完了メッセージが表示されます。

PostgreSQL 8.4の場合 - phpPgAdmin
簡単インストール機能でインストールしたデータベース管理ツール「phpPgAdmin」にアクセスします。
画面左側のツリーメニューの「PostgreSQL」をクリックします。
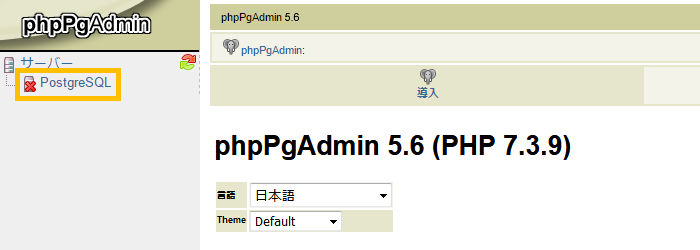
ユーザー名/パスワードの入力が必要ですので、以下の情報を入力します。
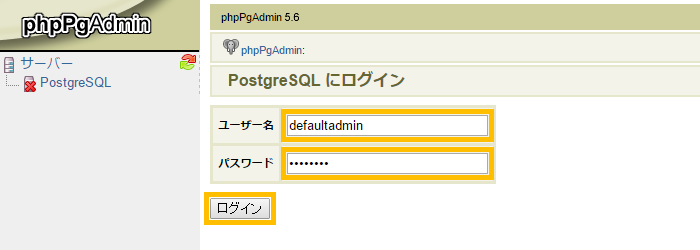
ユーザー名 |
初めてアクセスされる場合は「defaultadmin」を入力します。 |
|---|---|
パスワード |
データベースの初期設定の際に設定したパスワードを入力します。 |
※ 2回目以降のアクセスは、本ページ内でご案内する手順で発行したデータベースユーザーのID/パスワードをご利用ください。
PostgreSQLの画面が表示されたら、画面上部の「ロール」メニューをクリックします。
「ロール」の画面が開いたら、「ロールを作成する」をクリックします。

※ ロールとはデータベースを利用するためのアカウントの情報です。
以下の項目を設定し、「作成」ボタンをクリックします。
※ 「名前」「パスワード」は必ずメモしておいてください。

名前 |
テキストエリアにユーザーIDとして使用する文字列を入力します。 |
|---|---|
パスワード/確認 |
テキストエリアにパスワードとして使用する文字列を入力します。 |
スーパーユーザーですか? |
すべてチェックを入れます。 |
上記以外の項目 |
特に設定しなくても問題ありません。 |
ロールが正しく設定されると、完了メッセージが表示されます。

画面上部の「データベース」メニューをクリックします。
「データベース」の画面が開いたら、「データベースを作成する」をクリックします。

以下の項目を設定し、「作成」ボタンをクリックします。
※ 「名前」は必ずメモしておいてください。

名前 |
テキストエリアにデータベース名として使用する文字列を入力します。 |
|---|---|
エンコード |
「UTF8」を選択します。 |
上記以外の項目 |
特に設定しなくても問題ありません。 |
データベースが正しく設定されると、完了メッセージが表示されます。
