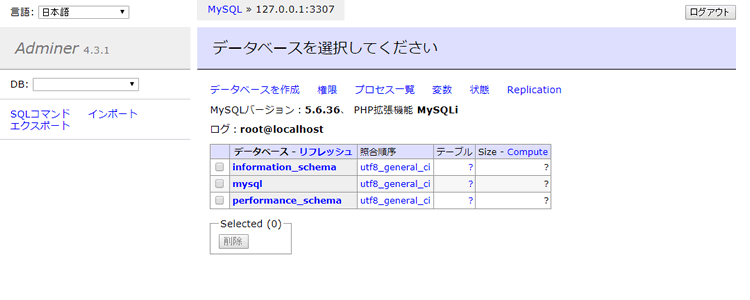Adminerインストール
掲載バージョン:Adminer 4.3.1 (2017年7月現在)
ZenlogicにAdminerをインストール/アクセスする手順をご案内します。
Adminerをインストールするために、サーバーでさまざまな設定が必要です。
データベースを起動する
Zenlogicでデータベースをご利用でない場合は、ご利用になるデータベースを選択して初期化/起動が必要です。
※ 設定したポート番号/パスワードは、Adminerへのアクセスの際に必要になりますので、必ずメモしておいてください。
FTPアカウントを登録する
Adminerのインストール作業では、FTPでサーバーに接続する必要があります。
接続に必要なFTPアカウントを発行し、FTPソフトを設定します。
Adminerを入手/設置する
Adminerのプログラムを入手し、FTPでサーバーにアップロードします。
Adminer 公式サイトにアクセスします。
「Download」ボタンをクリックすると、「Downloads」の項目に移動しますので、最新版をダウンロードします。
Adminer - Database management in a single PHP file
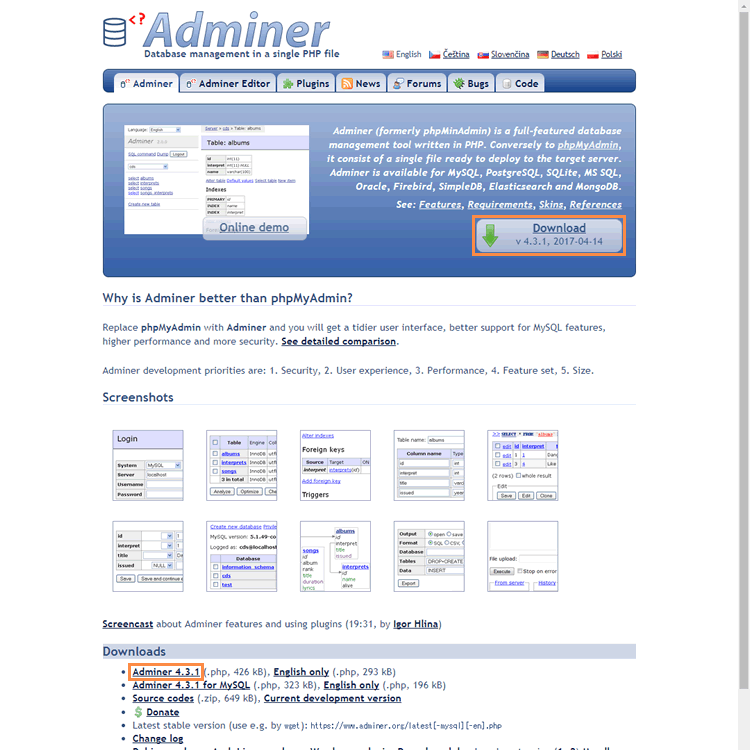
※ 1つのPHPファイルのみがダウンロードされます。
※ ファイル名には「adminer-4.3.1.php」のようにバージョン番号が含まれますので、「adminer.php」に変更しておきます。
AdminerのファイルをFTPでサーバーに設置します。
Webブラウザでアクセスできるディレクトリを作成し、そこに「adminer.php」を設置します。
なお、データベースの種類/バージョンが異なっても「Adminer」を複数用意する必要はありません。
ログイン時に入力/設定する項目を変えると、それぞれのデータベース/バージョンにアクセスが可能です。
注意事項
- セキュリティ対策のため、設置ディレクトリにはアクセス制限を必ず設定してください。
機能別マニュアル - WEBアクセス制限 - Adminerを利用するたびに設置、用途が終了したらディレクトリごと削除、という運用でもセキュリティ対策になります。
以下の内容を記述した「.htaccess」ファイルを、Adminerのインストールディレクトリに設置してください。
<IfModule mod_siteguard.c>
<Files ~ "adminer.*\.php$">
SiteGuard_User_ExcludeSig oscmd-21
</Files>
</IfModule>
Adminer へのアクセス
設置した「Adminer」にWebブラウザでアクセスします。
【アクセス先のURLの例】
https://標準ドメイン名/設置ディレクトリ/adminer.php
ログイン画面が表示されたら、以下の情報でログインします。
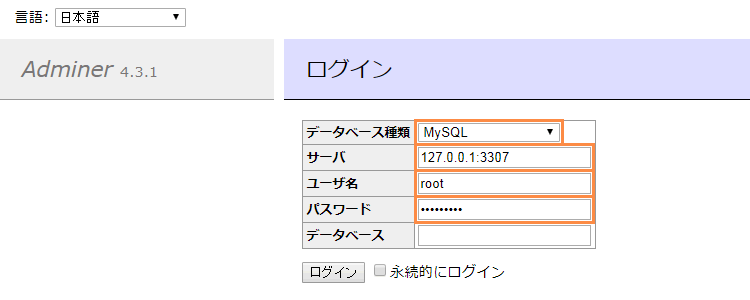
データベース種類 |
利用するデータベースの種類を選択 |
|---|---|
サーバ |
127.0.0.1:(ポート番号) ※ ポート番号は、データベースの初期化の際に設定したものです。 |
ユーザ名 |
MySQLの場合 : root ※ すでにデータベースをご利用中で、「root」や「defaultadmin」以外にユーザーを作成している場合、そのユーザー名でもログイン可能です。 |
パスワード |
データベースの初期化/起動時に設定したパスワード ※ すでにデータベースをご利用中で、「root」や「defaultadmin」以外にユーザーを作成している場合、そのユーザーに設定されたパスワードでもログイン可能です。 |
正しい情報でログインできれば、データベースの管理を行うための画面が表示されます。