初期設定ガイドSTEP3 メールを利用する
- [目次]
- ・ 「メールアドレス」とは
- ・ 「メールアカウント」の作成方法
- ・ 「メールソフト」の設定方法
「メールアドレス」とは
ビジネスの重要なコミュニケーションツールであるメール。そのアドレスは、短く覚えやすいやすいことが重要です。
レンタルサーバーとドメイン名があれば、オリジナルのメールアドレスを使ったメールの送受信が可能になります。
メールアドレスは、以下のような構成になっています。

| ① | メールアカウント | 自由に設定することができます。 メールアドレスの@マークより前の部分になります。 個人やグループを識別するユーザー名/ID名です。 |
|---|---|---|
| ② | ドメイン名 | メールアドレスの@マークより後の部分になります。 組織を識別するもので、前STEPで設定したドメイン名がそれにあたります。 ドメイン名は、独自に取得することで短く覚えやすいものにすることができます。 |
「メールアカウント」の作成方法
「ドメイン名」を設定したレンタルサーバーで、メールアドレスを作成し、メールの送受信が行えるようにします。
事前にルールを決めておきましょう
会社でメールアカウントを登録する場合は、あらかじめ登録ルールを決めておくことで、運用がしやすくなります。
例) 同じ名字の社員が複数存在する場合の登録ルール
田中太郎さん → t.tanaka @ ドメイン名
田中花子さん → h.tanaka @ ドメイン名
カスタマーポータルの、「コントロールパネル」から対象のサーバーを選択します。
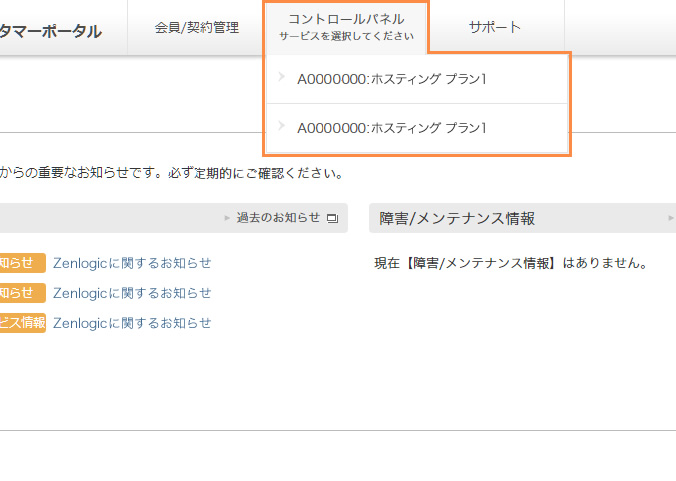
「メール」>「メールアカウント」メニューをクリックします。
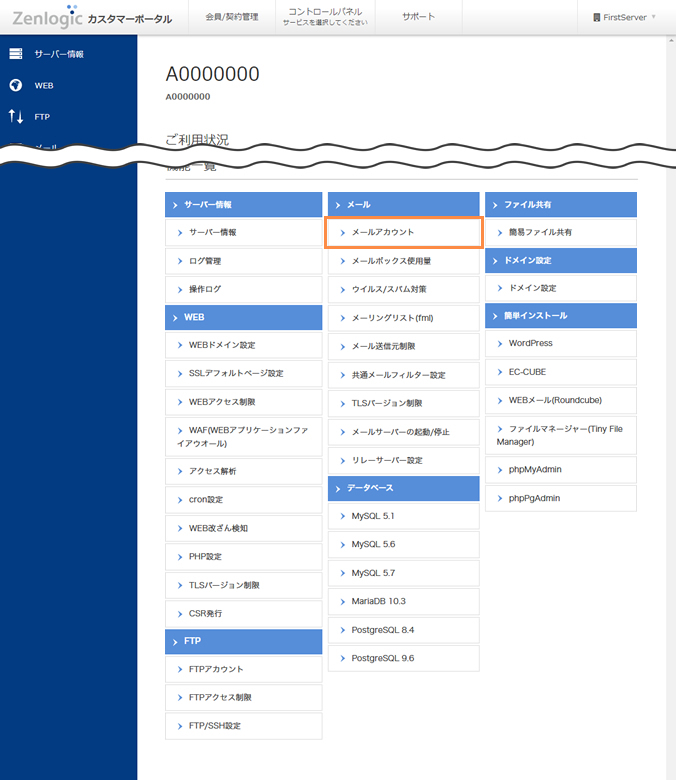
「メールアカウント登録」ボタンをクリックします。
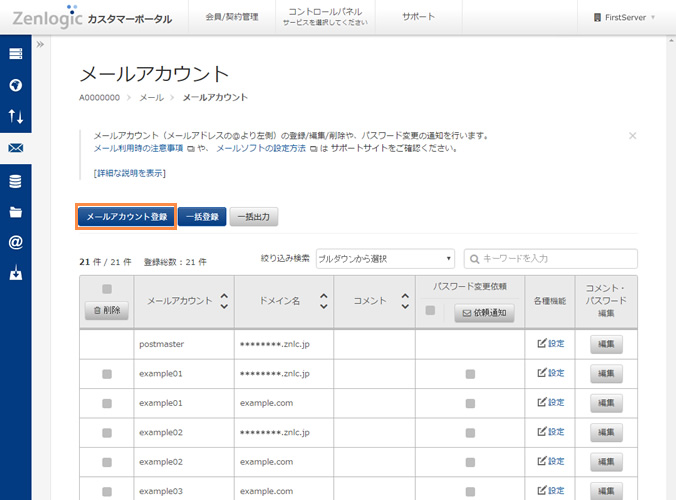
各項目を入力/選択し、「登録」ボタンをクリックします。
※「入力欄追加」ボタンをクリックすると、複数のアカウントを同時に登録することが可能です。
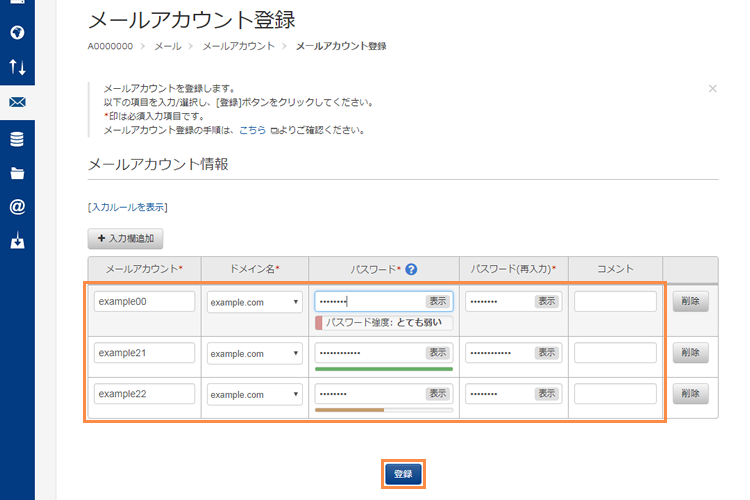
| メール アカウント |
|
|---|---|
| ドメイン名 |
サーバーに設定されているドメイン名ごとに、メールアカウントの登録が可能です。 メールアカウントが同じでもドメイン名が異なれば、異なるメールアドレスとして扱われ、メールボックスも別になります。 メールアカウントを登録するドメイン名をご選択ください。 |
| パスワード |
※ 英数字記号をすべて含むパスワードを設定いただくことをおすすめいたします。 ※ 設定されたパスワードは、当社ではお調べできません。ご注意ください。 |
| コメント | 64文字以内でご入力ください。 |
設定が正常に行われると、完了メッセージが表示されます。
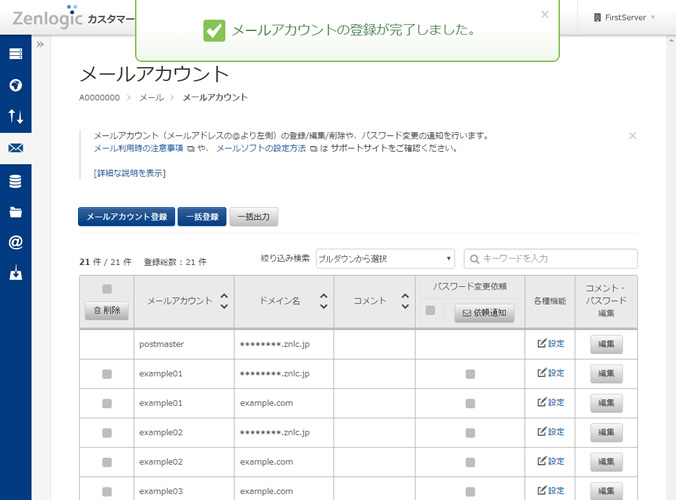
「メールソフト」の設定方法
メールアドレスの作成が完了したら、実際にメールソフトを使って、メールの送受信ができるかテストをしてみましょう。今回は、Microsoft Windows 10の標準メールアプリで、安全性確保のために暗号化通信を使用する手順をご案内します。
その他のメールソフト一覧と設定方法はこちらをご参照ください。
Windows 10のスタートメニューからメールを起動します。
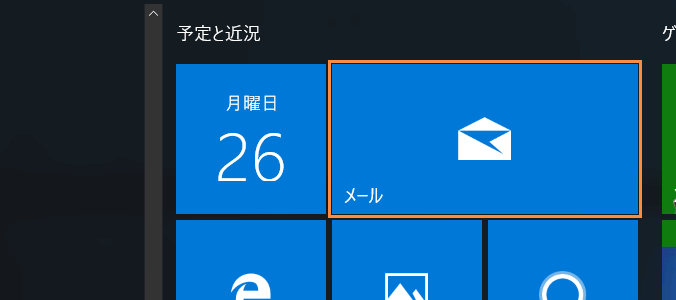
スタートメニューに見つからない場合でも、「すべてのアプリ」→「メール」から起動できます。

アカウントの追加メニューを選択します。
初めてメールアプリを起動する場合
「アカウントの追加」を選択します。
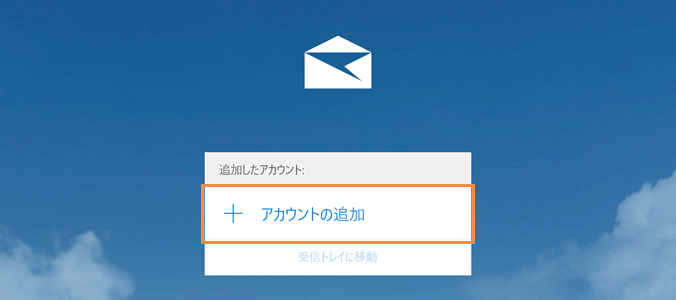
アカウントを追加する場合
画面左側の「アカウント」を選択します。
画面右側に表示される「アカウントの管理」メニューから、「アカウントの追加」を選択します。

「詳細設定」を選択します。
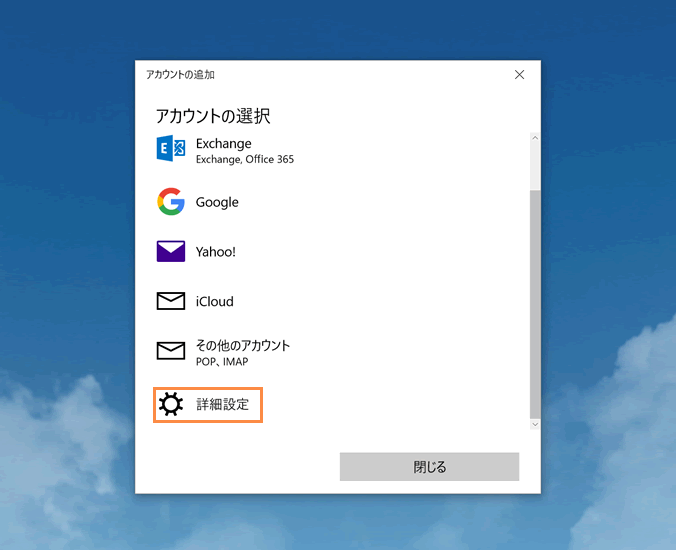
「インターネットメール」を選択します。
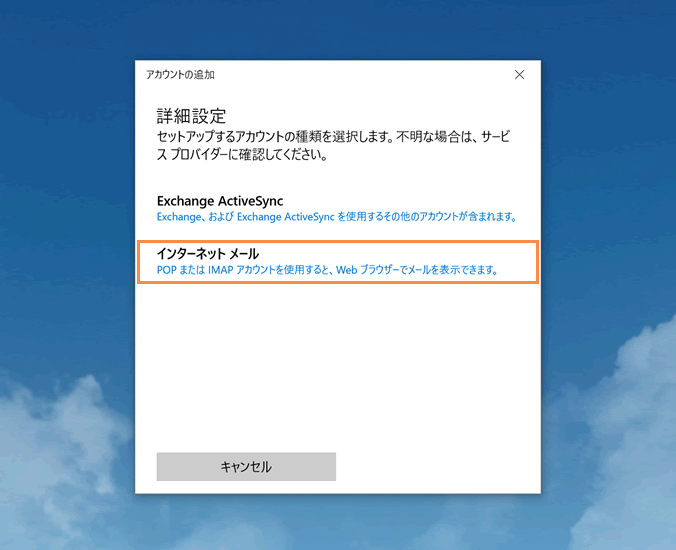
「インターネット メールアカウント」画面で以下の項目を設定し、「サインイン」を選択します。
※ 画面を下に送っていくと、全ての設定をこの画面で完結できます。

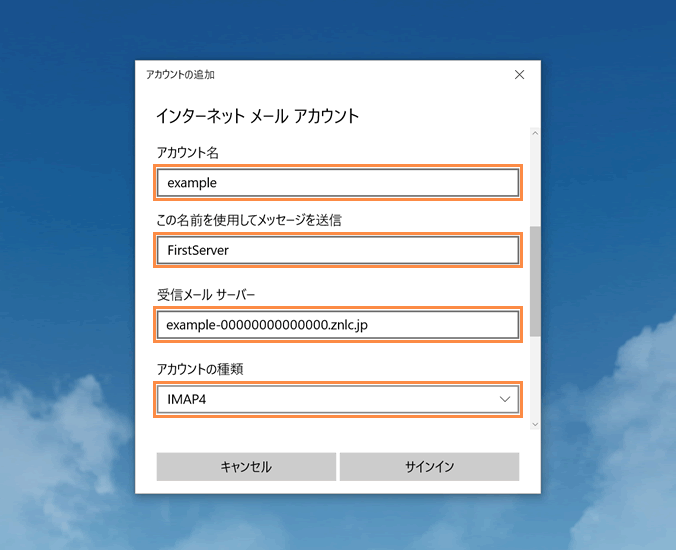

| メールアドレス | メールアカウント@設定ドメイン名 |
|---|---|
| ユーザー名 | メールアカウント@設定ドメイン名 |
| パスワード | メールアドレスに対するパスワード |
| アカウント名 | お客様の用途に応じた内容を入力 |
| この名前を使用してメッセージを送信 | お客様のお名前など ※ メールのFromに表示されます |
| 受信メール サーバー | 標準ドメイン名 (Zenlogic提供) |
| アカウントの種類 | 【POP3】 または 【IMAP】 ※ 運用方法に応じてご選択ください。 |
| メールの送信(SMTP)サーバー | 標準ドメイン名 (Zenlogic提供) |
| 送信サーバーには、認証が必要です | 選択 |
| 送信メールに同じユーザー名とパスワードを使用する | 選択 |
| 受信メールにはSSLが必要 | 選択 |
| 送信メールにはSSLが必要 | 選択 |
設定したメールサーバーに正常にアクセス/ログインできれば、完了メッセージが表示されます。
「完了」を選択します。
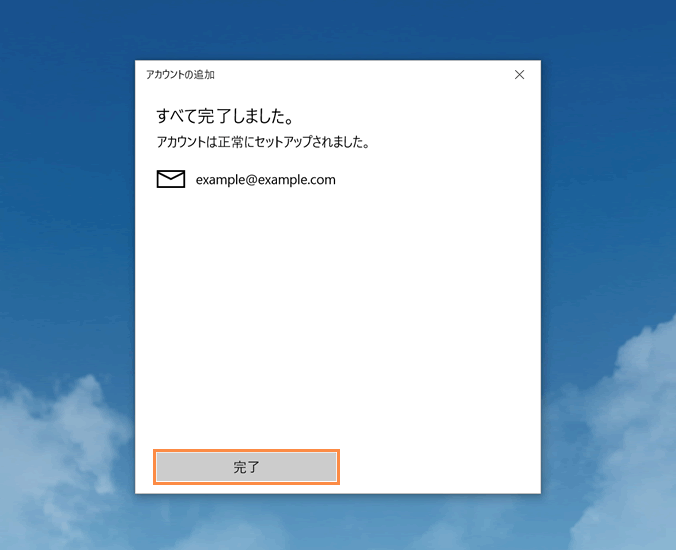
メールの画面に戻ります。
実際にメールを送受信して設定が正しく行われているかをテストします。
以下のような状態で正しく動作することが確認できれば問題なく設定が完了しています。
- 作成したメールアドレスに対し、他のフリーメールなどからメールを送信し、Microsoft Windows 10の標準メールアプリ画面上部の「このビューを同期」を選択して正しく受信できるか。
- Microsoft Windows 10の標準メールアプリでメールを作成し、他のフリーメールなどに送信し、そのメールがで正しく受信できているか。

以上で「メール」を利用するための設定作業は終了です。
次は実際に、ホームページの公開の作業を行います。
STEP4:ホームページを利用する
