本マニュアルでは、サーバーからWeb APIを使用して送信する方法、およびSMTPサーバーとして指定してメールコマンドで送信する方法を紹介します。
SendGridのIDCF特典プランを利用するには、IDCFクラウドのクラウドコンソール経由でお申し込みをしていただくことで利用できます。
※SendGridの会員登録には、正規代理店の株式会社構造計画研究所による審査があります。会員登録は余裕をもって行うことをおすすめします。
1. SendGridの会員登録とAPIキーの取得
SendGridの会員登録を行います。IDCFクラウドにログインを行い、IDCFクラウドのサービス一覧からSendGrid登録画面へすすみ、特典付会員登録を行います。
会員登録を行った後、審査が完了すると、SendGridからログイン情報のお知らせがメールにて届きます。
メールに記載してあるユーザ名とパスワードでSendGridにログインを行い、APIキーを発行します。取得したAPIキーと発行されたアカウントを使用して作業を行いますので、メモ帳などに貼り付けてコピー&ペーストで使用できるようにしておくとスムーズに作業できます。
1. IDCFクラウドのクラウドコンソールのトップページのサービス一覧から提携サービスの「SendGrid」をクリックします。
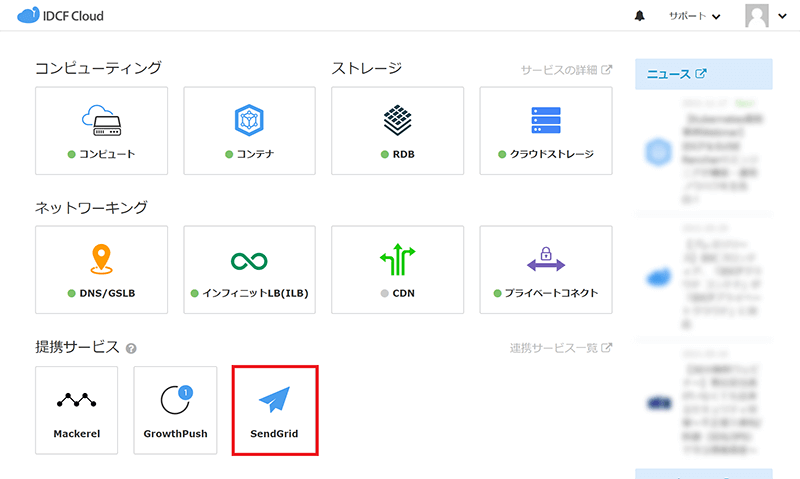
2. SendGridの画面に遷移します。[特典付会員登録]をクリックします。

3. 新規会員登録画面に遷移します。メールアドレスを入力して、[確認メールを送付する]をクリックします。

4. 「確認メール送付」のメッセージ画面に遷移するので、入力したメールアドレスにてメール受信を確認します。

5. 入力したメールアドレスに「【SendGrid】仮登録完了のお知らせ」という件名のメールが届きますので、本文中の[ユーザ情報を登録]をクリックします。

6. 新規会員登録画面に遷移します。必要な情報を入力し、[登録する]をクリックします。
※利用用途は検証目的であっても、できる限り詳細に記載することで審査がスムーズに進みやすくなります。

7. 登録完了の旨表示されます。
この後、SendGridの正規代理店である構造計画研究所にて審査が行われ、登録したメールアドレスに本登録完了のメールが届きます。(通常、翌2営業日以内)

8. 登録したメールアドレスに「SendGridにようこそ!」という件名のメールが届きます。
表示されているユーザ名をメモ帳などにコピーしておきます。

9. IDCFクラウドのクラウドコンソールのトップページのサービス一覧から提携サービスの「SendGrid」をクリックします。
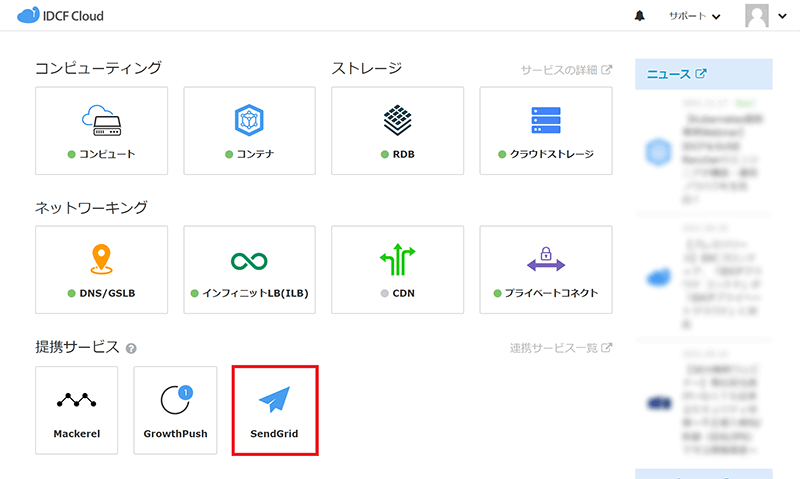
10. SendGridの画面に遷移します。[ログイン]をクリックします。

11. ログイン画面に遷移します。ユーザ名とパスワードを入力し[ログイン]をクリックします。

12. マイページに遷移します。[SendGridダッシュボードへ]をクリックします。

13. SendGridダッシュボードに遷移します。

14. メニューより[Settings]をクリックします。プルダウンメニューから[API Keys]をクリックします。

15. API Keysの画面に遷移します。[Create API Key]をクリックします。

16. APIキー作成画面に遷移します。
「API Key Name」に任意の名前を入力(ここではIDCF)し、「API Key Permissions」として「Full Access」を選択し、[Create & View]をクリックします。

17. 作成したAPIキーをメモ帳などにコピーしておきます。

以上でSendGridの会員登録、およびAPIキーの作成が完了しました。
2. Web APIを使用して、メールを送信
作成したAPIキーを使用して、Web API経由でメール送信をします。
1. メール送信環境として、仮想マシンを作成します。
仮想マシンの作成方法は「Webサイトの本番環境を構築したい(Web1台構成)」をご参照ください。
設定例は以下のとおりです。
| 項目 | 設定内容 | |
|---|---|---|
| マシンタイプ | Light.S1 | |
| イメージ | おすすめTemplate - CentOS 7.9 64-bit | |
| ボリューム | データディスクなし(空欄のまま) | |
| SSH Key | ※注1 | |
| 仮想マシン台数 | 1台 | |
| ネットワークインターフェース | ※注2 | |
詳細情報 |
マシン名 | web01 |
| グループ | (なし) | |
※注1: SSH Keyの項目は、SSH秘密鍵を未作成の場合は[作成]を選択し、生成された秘密鍵をローカルPCに保存します。詳しくは「めちゃ楽ガイド
※注2: ご利用のアカウントによってネットワークインターフェースとして選択できるゾーン名が異なります。普段お使いのゾーン名をご選択ください。
2. 仮想マシン「web01」にsshでログインし、下記コマンドを実行します。
「YOUR_API_KEY」は作成したAPIキーを入力します。
// 任意のファイル名でjsonファイルを作成(ここでは、test.json)
[root@web01 ~]# cat<<EOF > test.json
{
"personalizations": [
{
"to": [
{
"email": "recipient_address@example.com"
}
],
"subject": "こんにちは!"
}
],
"from": {
"email": "from_address@example.com"
},
"content": [
{
"type": "text/plain",
"value": "テキストメールです!"
}
]
}
EOF
// curlコマンドでメールを送信
[root@web01 ~]# curl -X POST https://api.sendgrid.com/v3/mail/send \
-d "@test.json" \
-H "Authorization: Bearer YOUR_API_KEY" \
-H "Content-Type: application/json"
3. メール受信を確認します。
以上でSendGridのWeb API経由でメール送信することができました。
3. SMTPサーバーに指定して、メールを送信
SendGridをSMTPサーバーとして指定し、メールを送信します。メールはmailxコマンドを使用して送信します。
メール送信の認証はAPIキーを使用します。
1. メールの接続設定情報を作成します。
設定例は以下のとおりです。
[root@web01 ~]# cat <<EOF >> .mailrc set smtp=smtp://smtp.sendgrid.net:587 set smtp-auth=login set smtp-auth-user=apikey EOF [root@web01 ~]#
2. mailコマンドでテストメールを送信します。
本文は最後にドットだけ入力してEnterをすることで、パスワード入力に進みます。
[パスワード]には、APIキーを入力します。
[root@web01 ~]# mail メール宛先 Subject: test test. . EOT Password: [パスワード] [root@web01 ~]#
3. 実際にメールが届いているか確認し、ヘッダ情報からSendGridから送信されているか確認します。
(ヘッダ情報は、Recived:の項目の1行目が「sendgrid.net」になっていれば、SendGridから送られていることを確認できます。)
※メールを上記のとおり送信した場合、「test」という題名で、fromはroot@サーバー名で受信します。
以上で、SMTPサーバーにSendGridを指定してメール送信することができました。
本マニュアルでは、サーバーからWeb APIを使用して送信する方法、およびSMTPサーバーとして指定してメールコマンドで送信する方法を紹介しました。
SendGridはWeb APIが豊富に用意されており、さまざまなシーンで活用することができます。
SendGridを活用することで煩雑なメールサーバーの構築・運用から解放されます。
また、SendGridは二要素認証に対応していますので、セキュアなログインが可能です。
SendGridのAPIライブラリ、サンプルコード、二要素認証等については、SendGrid公式ドキュメントをご参照ください。








